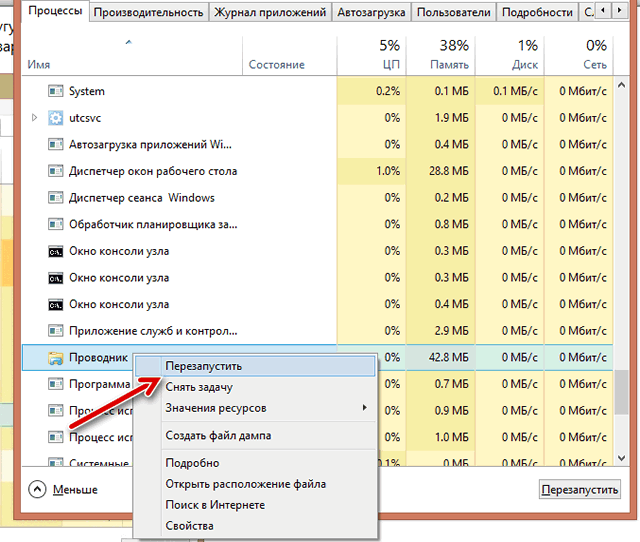Часто встречающаяся проблема заключается в том, что Windows отказывается удалить поврежденный видео файл, независимо от выбора клавиш (клавиша Delete или сочетание Shift + Delete).
Однако, подобная блокировка может коснуться не только файлов видео. В сущности, каждый файл может «отбить» попытку удаления, хотя причины бывают различные.
Удаление заблокированных файлов – перезапуск Проводника
Одними из наиболее раздражающих сообщений является те, которые прерывают попытку перемещения или удаления файла и сообщают о том, что он находится в использовании. Если Вы закрыли все приложения, а Windows по-прежнему отказывается удалить файл, возможно, его заблокировал Проводник (например, для отображения миниатюр).
Переместить временно все остальные файлы в другую папку, а затем попробуйте удалить папку содержащую заблокированный файл. Если это не сработает, попробуйте избавиться от файла, предварительно перезагрузив Проводник.
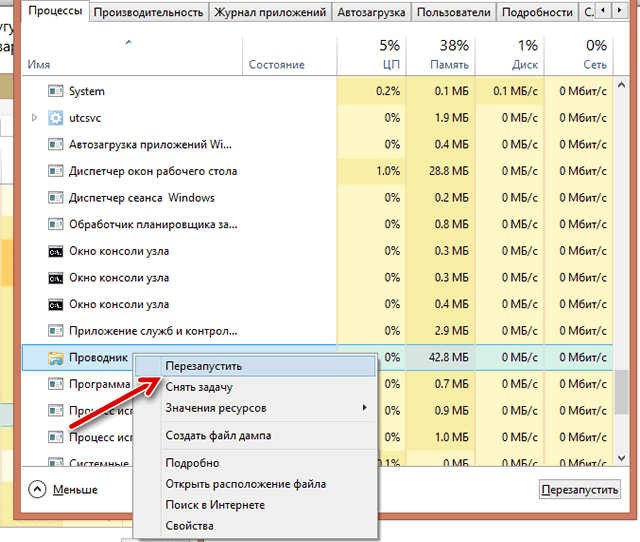
Эта операция требует использования Диспетчера задач. Его вызывают нажатием комбинации клавиш Ctrl + Shift + Esc или щелчком в панели задач правой кнопкой мыши и выбером пункта Запустить Диспетчер задач.
Перейдите на вкладку Процессы, выделите запись explorer.exe в столбце Имя процесса и нажмите кнопку Завершить процесс. Теперь вы можете удалить файл с помощью другого приложения, например, любого менеджера файлов.
Удаление заблокированных файлов – безопасный режим
Если файл не удается удалить после закрытия Проводника, запустите систему в безопасном режиме.
Во время перезагрузки нажмите клавишу F8 (в Windows 8 используйте вместо этого сочетание клавиш Shift + F8), когда на мониторе появится экран приветствия. Выберите пункт безопасный режим – запуститься «урезанная версия» операционной системы. Вызовите Проводник и выполните очередную попытку удаления файла.
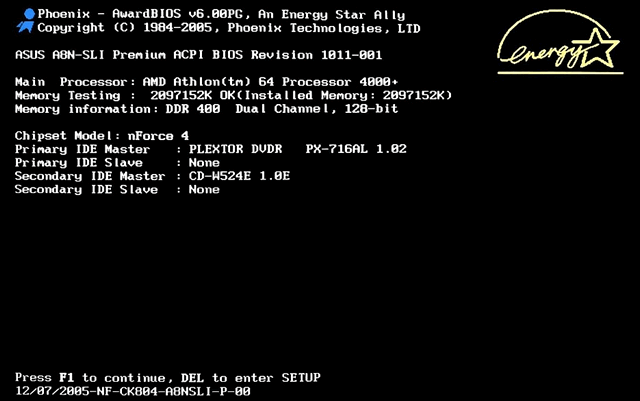
Чтобы попасть в безопасный режим, нужно нажать клавишу F8 или Shift + F8, когда вы увидите экран приветствия
Удаление заблокированных файлов – внешние инструменты
Существует много приложений, которые предназначены для удаления проблемных файлов. Эти инструменты используют различные методы, чтобы добиться своего.
Например, создают скрипты, которые запускаются сразу после загрузки Windows, перед тем, как файл будет заблокирован. К инструментам этого типа относятся, в частности, FileAssassin, MoveOnBoot, Unlocker, LockHunter и Delete Doctor.
Удаление заблокированных файлов – изменить расширение файла
Иногда это самый простой способ, чтобы удалить файл, который не хочет реагировать на нажатие клавиши Delete. Выберите ненужный файл в Проводнике, нажмите клавишу F2 и измените его расширение. Например, файл с именем «день рождения.avi» можно переименовать на «день рождения.txt».
Этот метод работает только тогда, когда включено отображение расширений файлов. В Vista и Windows 7, нужно для этого открыть меню, выбрать Упорядочить → Параметры папок и поиска (в Windows XP: меню Сервис → Параметры папок), перейти на вкладку Вид и снять флажок Скрывать расширения для зарегистрированных типов файлов. В Windows 8 достаточно установить флажок Расширения имен файлов на вкладке Вид.
Удаление заблокированных файлов – текстовая консоль
Когда Проводник понесет поражение при удалении заблокированного файла, можно воспользоваться проверенной командой del в текстовой консоли. Причины отказа обычно остаются тайной системы. Одной из них может быть слишком длинный путь к файлу. Сообщения, как правило, не сообщают конкретной причины. На веб-сайте технической поддержки Microsoft, можно найти целых шесть препятствий, мешающих избавиться от файла. Однако, существует метод, который должен помочь в большинстве случаев.
Откройте окно Проводника, а в нем папку с нежелательным файлом, который не дает себя удалить. Удерживайте нажатой клавишу Shift и щелкните правой кнопкой мыши свободное место в правой части Проводника. Убедитесь, что не выбран ни один из файлов. Выберите пункт Открыть окно команд здесь в всплывающем меню. В текстовой консоли введите команду удаления, а за ней полное имя файла.
Во многих случаях – это самый простой способ удаления заблокированных файлов.
Вот пример:
del ИмяФайла.txt
Помните, что не нужно вводить сразу целое имя файла, а только начало. Указывать путь доступа не надо, потому что файл находится в текущем каталоге.
Однако, если попытка окажется неэффективной, используйте синтаксис \\?\ вместе с полным путем доступа и именем файла, например:
del \\?\C:\Тексты\ИмяФайла.txt
Если имя файла или путь содержит хотя бы один пробел, необходимо заключить его в кавычки, например:
del "\\?\C:\Тесты\Имя Файла часть 1.txt"