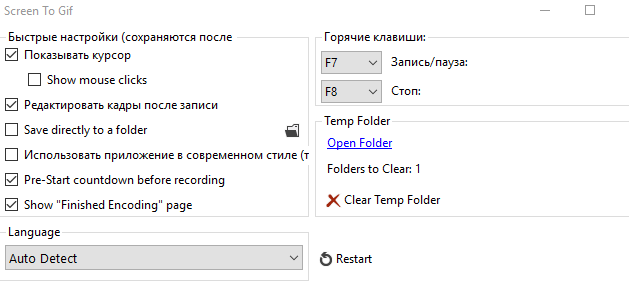Видео и анимация – это неотъемлемая часть любого современного сайта. Не нужно никакого дорогостоящего оборудования, программного обеспечения и многолетнего опыта, чтобы записать и смонтировать короткое видео.
Преимущество фильмов над статическим изображением огромно – видео передает больше информации и позволяет более точно описать различные ситуации. Однако, не обязательно использовать классический видео формат, свою задачу прекрасно могут выполнить различные анимации.
Особым успехом пользуются анимированные GIF. Их легко создать и они занимают гораздо меньше места, чем обычные видео файлы. Не менее важным их преимуществом является возможность просмотра непосредственно в браузере, без необходимости установки специального проигрывателя или вставки видео с YouTube.
С помощью этого бесплатного ScreenToGif Вы легко сможете сделать анимированный учебник, в котором, например, покажите всем посетителям сайта, как пользоваться одним из ваших любимых приложений.
Как использовать программу ScreenToGif
ScreenToGif выделяется на фоне других инструментов для обработки анимированных GIF-файлов. Он записывает операции, проводимые в системе, движения мыши и клики. Является отличным инструментом для создания обучающих видео и видео инструкций.
Программа ScreenToGif не требует установки. Запустите её, дважды щелкнув исполняемый файл программы. На экране появляется прозрачное окно, которое будет иметь только рамку и несколько кнопок в нижней части. Его следует рассматривать как камеру – то что вы видите в окне, соответствует изображению в объективе.
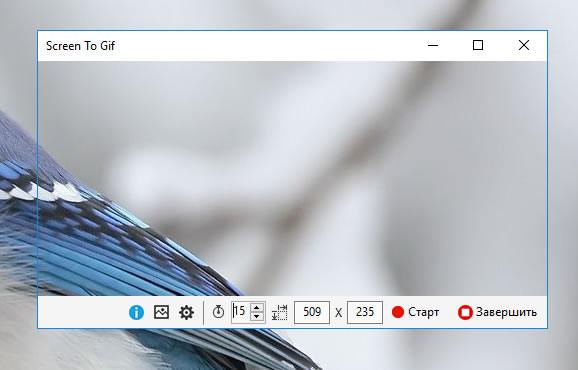
Размер регистрируемой области можно изменить, перетащив курсором рамку окна. Точные настройки можно произвести, введя значения в соответствующих полях. Слева от них определяется количество кадров, которое программа должна сохранять каждую секунду. Параметры записываемого материала определяются также в параметрах графического файла. Чтобы добраться до них, нажмите кнопку.
Выбрав кодировку пользователя Собственный кодировщик GIF, с помощью кнопки Select the transparent color... вы можете указать цвет фона. Сразу поставьте флажок Detect the unchanged pixels. С помощью ползунка в разделе Сжатие определить качество полученного изображения. Если вы планируете обработку записанного материала во внешней программе, установите paint.NET Encoding.
ScreenToGif дает возможность создания циклической записи. Если цикл должен быть лишен каких-либо временных ограничений, используйте опцию Повторять бесконечно. Однако, можно указать количество повторений. Снимите флажок и установите количество циклов в поле выше.
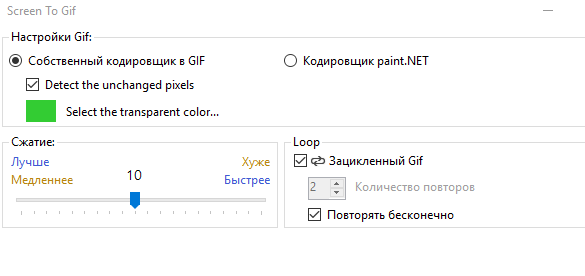
Нажмите . ScreenToGif используется, как правило, для создания различных инструкций, а в такой ситуации в фильме должен быть, конечно, виден курсор мыши.
Для того, чтобы зритель точно знал, какие операции выполняются, необходима также дополнительная маркировка кликов мышкой – в противном случае они могут их не заметить, и надо будет добавлять дополнительные комментарии. Убедитесь, что установлен флажок Показывать курсор в разделе Быстрые настройки и установите флажок рядом с пунктом Show mouse clicks.
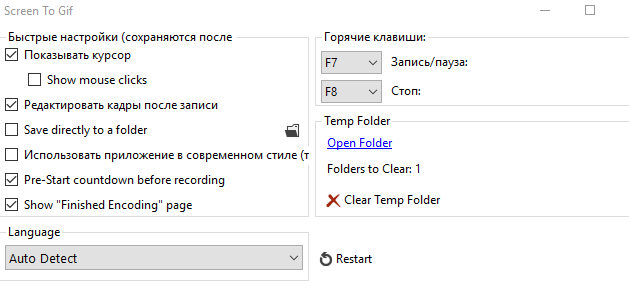
После записи анимации, как правило, требует внести различные исправления, добавить комментарий или графику, поэтому оставьте галочку на Редактировать кадры после записи. По умолчанию местом сохранения, которое используется для ScreenToGif, является каталог программы в папках пользователя, на системном диске. Стоит перенести рабочий каталог на другой раздел. Установите для этого флажок Save directly to a folder и с помощью иконки справа, выберите место на диске. Остальные параметры можно оставить без изменений.
Создание первой анимированные инструкции
Приложение ScreenToGif записывает события на экране, а также в указанной области, которую можно перемещать в процессе записи. Позволяет задать количество кадров, сохраняемых каждую секунду, отмечать места щелчков мыши, добавлять в видео текст и различные графические элементы, использовать фильтры.
Прежде, чем начать запись, подумайте, что именно и в каком порядке вы хотите показать. Подумайте также, будете ли вы записывать события из фрагмента или всего экрана. Установите в нужном месте окно ScreenToGif и отрегулируйте его размер. Помните, однако, что чем больше будет область захвата, тем больше полученный файл.
Внимание! Изменение размера области захвата во время съемки хотя теоретически возможно, является неэффективным или приводит к образованию беспорядка и ошибок в конечном материале.
Чтобы начать регистрацию, нажмите на Старт.
Кнопка Пауза приостанавливает запись. Вы можете во время перерыва изменить, например, положение окна записи. Кнопка Завершить – заканчивает запись. После завершения работы в окне программы появятся дополнительные функции для редактирования записанного материала. Чтобы запустить предварительный просмотр, нажмите кнопку Запустить предпросмотр.
Часть инструментов редактирования скрыта под кнопкой Options. Если её нажать, развернется меню с функциями. С его помощью вы можете добавить к анимации текст и подписи.
Если хотите дополнить запись другими материалами, например, заголовком или графикой, добавить в него необходимые кадры с помощью команд Добавить кадр. В подменю выберите Title Frame или Изображение.
Всё время помните, что файл состоит из нескольких отдельных изображений. Чтобы выбрать кадр или кадры для редактирования, откройте панель предварительного просмотра кадров, нажав кнопку со стрелкой в левой части окна. Установите флажки рядом с выбранными кадрами или нажмите All. Тогда изменения появятся во всем фильме.
Внимание, возможность отмены изменений относится только к недавно введенной модификации! Если понадобится вернуться к состоянию, которое было за несколько операций, Вам придется сбросить весь материал в исходное состояние и начать всё заново. Сделать это можно с помощью кнопки Reset.
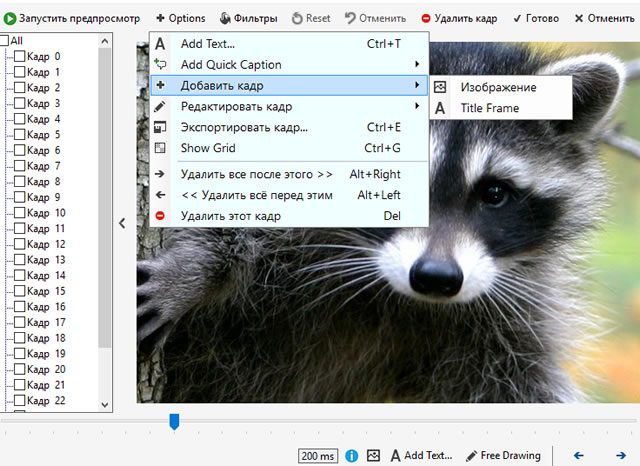
С помощью обширного меню редактирования отдельных кадров Вы можете изменить их размер, обрезать или изменить ориентацию. А функция Revert Order отсортирует кадры в обратном порядке – благодаря ей фильм можно смотреть от конца к началу.
После выбора Вы можете экспортировать выбранные кадры, удалить всё от начала до места выделения или от выделения до конца. С помощью имеющихся в меню функций Вы можете добавить к фильму индикатор прогресса или рамку, изменить скорость воспроизведения.
ScreenToGif предлагает также набор из нескольких фильтров. Они накладываются только на выбранные кадры. Разверните меню Фильтры, затем выберите одну из содержащихся в нём команд, например, Сепия.
Чтобы сохранить внесенные изменения, нажмите кнопку Готово и укажите место на диске, в которое будет сохранен полученный файл. Для отмены операции нажмите Отмена.