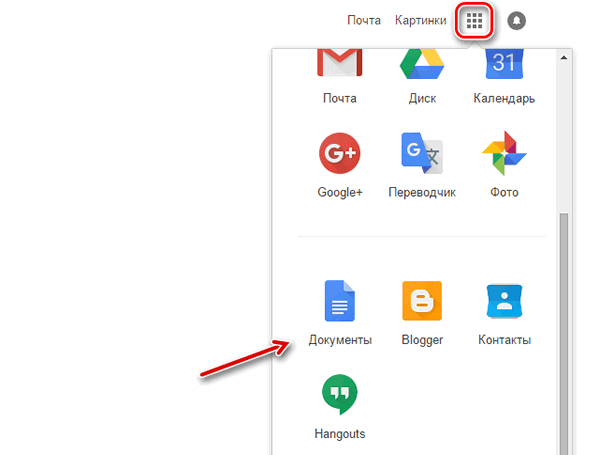По мнению большинства компаний, современный офисный пакет – это, прежде всего, облако. Благодаря ему документы создаются и редактируются круглосуточно, из любой точки мира, не только одним, а сразу несколькими пользователями одновременно.
Возможность совместного использования файлов и работа в группе над одним документом являются основными преимуществами Google Docs.
Google Docs – офис в кармане
Приложения, входящие в состав офисного пакета Google, доступны также в версиях для мобильных устройств. Их функциональность, по сравнению с «настольными» модификациями, немного меньше.
Кроме просмотра документов и создания новых, возможно их совместное использование с другими пользователями или комментирование вносимых изменений.
Использование Документов
Продукты Google славятся простотой обслуживания. Аналогичная ситуация и в этом случае.
Чтобы запустить Google Docs, достаточно, после входа в свой аккаунт, кликнуть на символ девяти точек и вызвать список доступных услуг, затем нажать Ещё, и выбрать значок Документов.
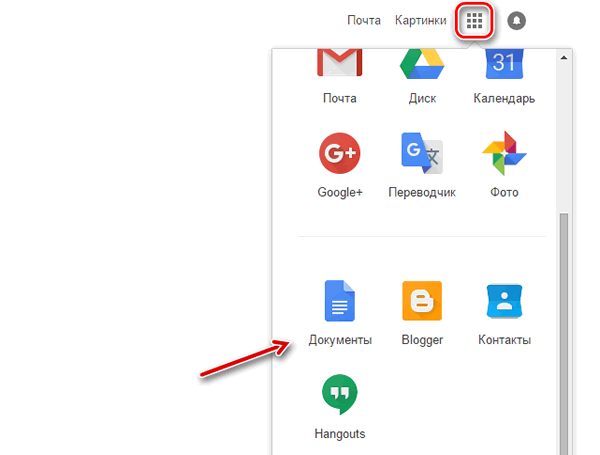
Использование услуги начните с создания нового документа с помощью кнопки +.
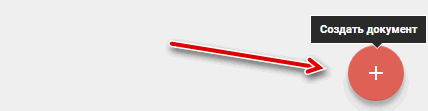
Вы попадете на страницу с классическим текстовым редактором и довольно типичным меню вместе с панелью инструментов. Обратите внимание на расположенное в заголовке текущее название файла: Документ без названия. Для того, чтобы дать новое имя, щелкните в этом месте, внесите изменения и нажмите Enter. Помните, что пока вы не измените заголовок документа или не начнете вводить текст, файл не будет сохранен.
Дальнейшая правка документа выглядит так же, как и в других офисных пакетах. Для примера с помощью выпадающего меню, вы можете выбрать один из доступных шрифтов. Значки B, I, U, A позволят вам выделить указанный текст курсивом, подчеркнуть и изменить его цвет, а стрелка влево позволяет отменить последнее действие.
Просматривая текст или редактируя его совместно с другими пользователями, вы можете предлагать изменения, не вмешиваясь в содержание документа. Для этого воспользуйтесь меню и включите режим Комментарии. Каждая приписка будет отмечена цветом (например, зеленым) и соответствующим комментарием, позволяющим, кстати, принять предложение об изменении или отклонить его. Такое решение может принять только владелец редактируемого файла.
Все изменения документа регистрируются автоматически, о чём периодически сообщает небольшое сообщение Все изменения были сохранены на Диск. Его щелчок открывает страницу Истории изменений, благодаря которой Вы можете проследить последовательно внесенные изменения в файле. Для восстановления определенной версии документа, просто нажмите на ссылку Восстановить эту версию.
В любой момент вы можете предоставить документ другим пользователям, нажав на кнопку Поделиться и набрав в появившейся форме адреса доверенных лиц, а также выбрав тип предоставленного им доступа, например, Может редактировать, а также возможные комментарии.
Нажав кнопку Отправить, Вы отправите по электронной почте друзьям сообщении о наличии их в числе редакторов файла. Если вы хотите выбрать более широкий круг доступа для данного документа, выберите параметр Дополнительно, затем Поделиться, появятся ссылки на Gmail, Google Plus, Facebook, Twitter.
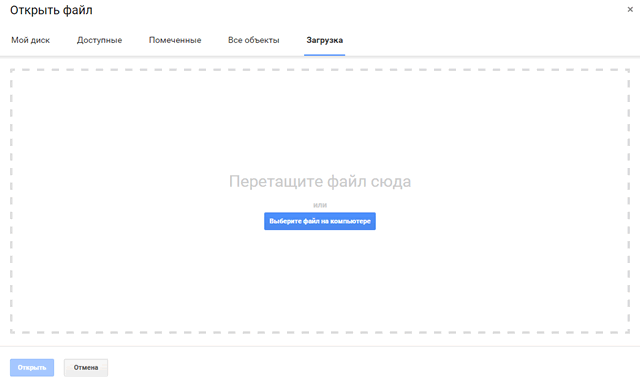
Google Docs также позволяет работать с файлами, расположенными на жестком диске вашего компьютера, в том числе и с теми, которые созданы в пакете Microsoft Office. Достаточно загрузить их в облако. Для этого в главном окне службы выберите Папку (в правом верхнем углуг), в окне Открыть файл, перейдите на вкладку Загрузка, и либо перетащите выбранный файл прямо в указанное поле или нажмите Выберите файл с компьютера, выделите его в окне проводника. Документ будет загружен, в случае необходимости преобразован и открыт в текстовом редакторе.
Планирование с таблицами Google
Создание спецификаций и диаграмм в текстовом редакторе удобно. Но гораздо лучше для этих целей подходит таблица. В пакете Google Docs эту роль выполняет приложение «Таблицы». Как Вы можете воспользоваться этой полезной функцией, мы покажем на примере простого плана семейного бюджета.
После импорта файла Excel в соответствии с описанной ранее процедурой, его содержимое вместе со всем формулами вы увидите на открывшемся Листе Google. Чтобы просмотреть отдельные отчеты о расходах, достаточно указать интересующую вас ячейку, после чего нажать кнопку Анализ данных, расположенную в нижнем правом углу.
Вызванная, таким образом, боковая панель будет содержать автоматически создаваемые Диаграммы. Помните, однако, что это только предложение, и они не всегда будут уместны. Гораздо лучше работает функция «Рекомендовать график».
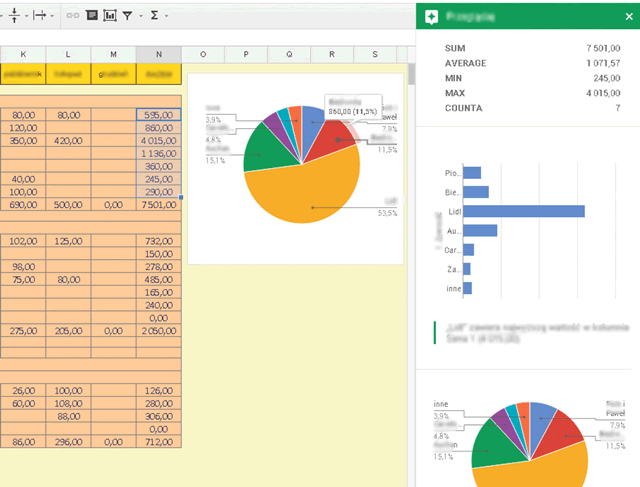
Чтобы внедрить выбранный график в лист, достаточно захватить его мышью, а затем перетащить в нужное место. Вы можете изменить размер диаграммы, описания в его легенде, а также выбрать другой тип диаграммы с помощью контекстного меню, скрытого под правой кнопкой мыши.
Использование готовых шаблонов
Google предлагает широкий выбор облегчающих работу образцов документов, таблиц и презентаций. Нужно только иметь в виду, что содержащая их галерея шаблонов не была встроена в Google Docs и представляет собой отдельную базу данных, доступную только после соединения с внешним сервером.
Чтобы воспользоваться любым из подготовленных шаблонов документов, на экране текстового редактора в меню Файл выберите Создать, а затем нажмите Из шаблона. На вновь открытой странице вы увидите галерею готовых шаблонов.
Поиск соответствующего шаблона, стоит начать с сортировки базы. Это можно сделать с помощью боковой панели Сортировка. При щелчке по Документы отображаются только шаблоны документов, а указание на Резюме и сопроводительные письма позволяет ещё больше сузить результаты.
Нажмите кнопку Использовать этот шаблон, расположенную рядом с описанием и эскизом каждого шаблона. Прежде чем принимать решение, стоит посмотреть шаблон, нажав на ссылку Просмотр.
После выбора шаблона и открытия его в текстовом редакторе, копия автоматически сохраняется в ваших документах. Это означает, что вы можете уже свободно его редактировать.