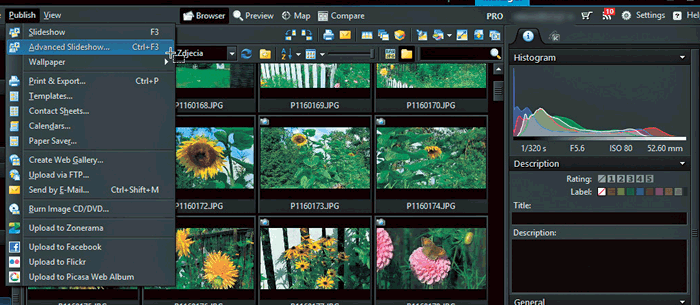Набор функций, собранных в одном инструменте Zoner Photo Studio позволит проводить все необходимые операции на фотографиях – от их копирования с фотокамеры, обработки с помощью ретуши, вплоть до публикации в интернете.
Zoner Photo Studio имеет пять модулей – каждый служит для выполнения установленного круга задач. Первый модуль используется для импорта файлов, копирования фотографий с фотоаппарата на жесткий диск компьютера. Второй – менеджер – позволяет организовать ваши фотографии, создавать и искать альбомы. Третьим модулем является браузер, который отображает выбранные фотографии на полном экране, создает слайд-шоу с анимацией и музыкой.
Программа также включает в себя редактор, предназначенный для удаления дефектов и улучшения внешнего вида фотографий. Последний из модулей пригодится профессионалам – позволяет редактировать фотографии в формате RAW.
Возможности Photo Studio
- Импорт – сразу после подключения фотокамеры или смартфона фотографии будут автоматически перенесены на жесткий диск ПК, в выбранную папку.
- Управление – Вы можете создать рейтинг лучших фотографий, помечать фотографии цветом, добавить подписи, отметить на карте Google место съемки. Поисковая система в считанные минуты найдет необходимую фотографию среди тысяч собранных изображений.
- Правка – программа позволяет использовать десятки функций, предназначенных для редактирования и ретуширования изображений – можете обрезать, изменить размер, исправить цвета и экспозицию. В распоряжении у вас есть набор фильтров, инструменты для создания 3D-снимков и панорам.
- Публикация – это ещё больше возможностей: поместите фотографии на Facebook, Flickr, в альбом Picasa, в бесплатной галерее Zonerama.
- Для продвинутых – позволяет обрабатывать файлы в используемом профессионалами RAW формате, получая полный контроль над всеми параметрами изображения.
Импорт фотографий, взгляд на интерфейс
Для начала объясним, как импортировать фотографии с камеры. Затем мы представим интерфейс программы Zoner Photo Studio PRO.
При запуске Photo Studio и подсоединении фотокамеры или смартфона к USB порту компьютеру, программа автоматически определит новый носитель, содержащий фотографии, переключится в режим Импорт и начнет анализ содержимого памяти устройства.
Все найденные изображения отображаются в виде миниатюр, и будут помечены как предназначенные для копирования.
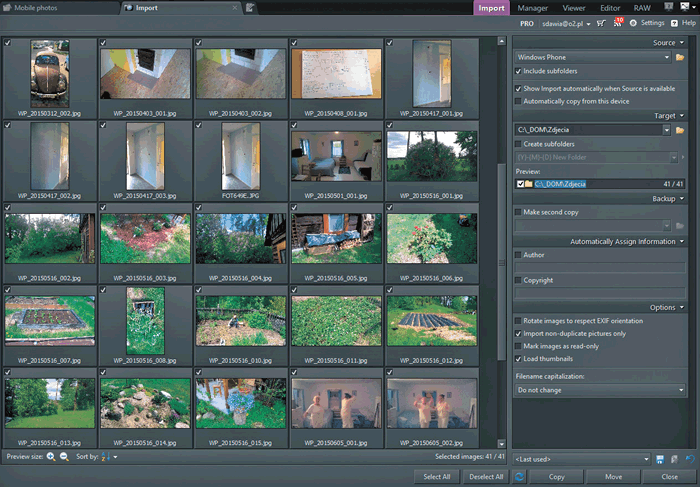
В разделе Target щелкните значок «папки» и в стандартном диалоговом окне → выберите целевой каталог, в который вы хотите скопировать фотографии. Там же можно создать новый подкаталог.
После возвращения в главное окно вы можете снять флажок Create subfolders, так как по умолчанию программа размещает фотографии в подпапке, согласно датам создания снимков. Нажмите кнопку Copy, и фотографии будут скопированы на жесткий диск компьютера, и расположены в указанной папке.
После копирования фотографий на диск, программа автоматически перейдет в режим Менеджера, в котором вы можете управлять коллекцией фотографий. Кроме того, в распоряжении у вас есть режимы Импорта (описан ранее), режим Viewer, предназначен для просмотра изображений, Редактор, чтобы исправить их и RAW, предназначенный для профессиональной обработки RAW-файлов.
В режиме Manager интерфейс Zoner Photo Studio состоит из трех основных разделов: слева отображается дерево, в котором указывается папка, содержащая фотографии. В центральной части отображаются эскизы всех изображений, находящихся в указанной папке. Правая панель отображает подробные сведения о выбранной фотографии.
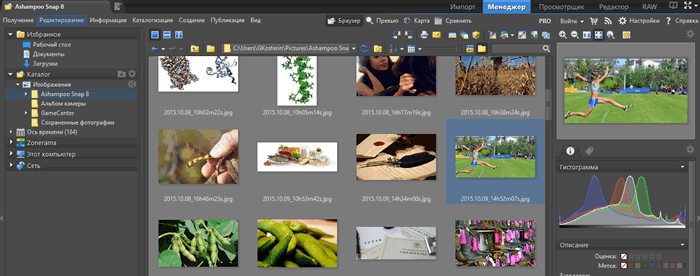
В режиме Просмотра почти всё окно заполнено выбранным изображением. Ниже, на панели быстрого доступа отображаются эскизы остальных изображений, находящихся в выбранной папке.
Интерфейс Photo Studio, по умолчанию, отображается в окне, но Вы можете открыть программу на полном экране, нажав Полноэкранный режим. Будет скрыта верхняя окна и панели задач Windows.
Если этого недостаточно, Вы можете ещё более увеличить рабочее пространство приложения, выбрав в меню «Полный экран» вторую или третью опцию. Они служат для скрытия верхней панели инструментов, закладок и меню. Доступ к скрытым элементам можно получить, переместив курсор мыши к верхнему краю экрана.
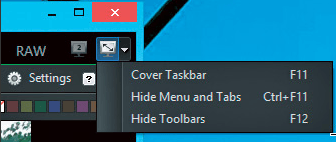
Вы можете изменить цвет интерфейса. Для этого разверните меню Settings и выберите пункт Preferences, а затем в меню слева выберите пункт Appearance. Из списка Color theme выберите цвет, например, Черный – на панели Preview Вы увидите предварительный вид окна. Подтвердите изменения, нажав OK.
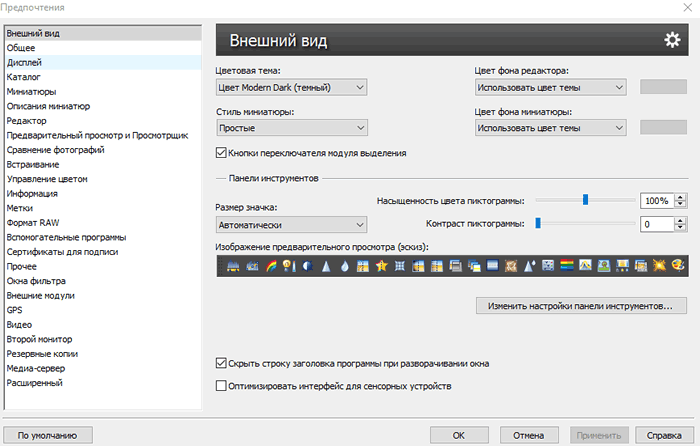
Улучшение яркости и насыщенности фотографий в Zoner Photo Studio
Когда Вы переместите снимки на компьютер, то Вам может потребоваться улучшить менее удачные кадры. Ниже мы покажем вам, как использовать несколько инструментов Zoner Photo Studio, устраняющих типичные недостатки.
Функция Quick Fix автоматически улучшает параметры изображения. Переключите окно в режим Editor, затем в нижней панели быстрого доступа выберите эскиз фотографии для улучшения – она появится в центральной части окна. Теперь просто нажмите кнопку Quick Fix для того, чтобы автоматически улучшить фотографию.
Функция Quick Fix не позволяет управлять параметрами, всё происходит автоматически на основе анализа изображения и информацию EXIF. При переходе к следующей фотографии, программа выдаст окно с вопросом, хотите ли вы сохранить изменения – нажмите Да.
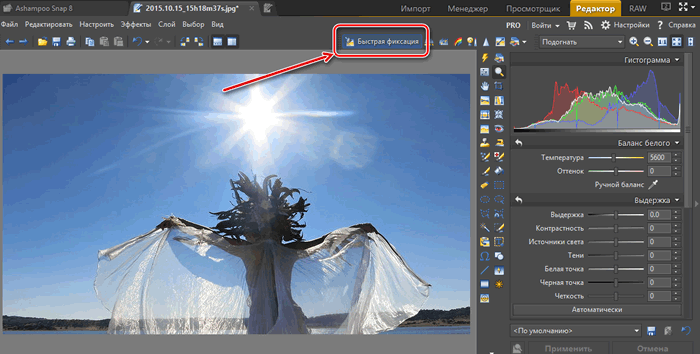
Если Вы захотите самостоятельно улучшить параметры изображения, выберите его эскиз и нажмите на кнопку Enhance Colors. На панели справа с помощью ползунков можно регулировать интенсивность отдельных составляющих цветов (красного, зеленого и синего), изменить параметры гаммы, оттенков, насыщенности цветов, яркости и контрастности.
В окне предварительного просмотра вы увидите, как выглядит изображение до и после изменений. Сохраните изменения, нажав Apply.
Просмотр слайд-шоу на мониторе
Собранные на диске фотографии, иногда нужно продемонстрировать семье и друзьям. Чтобы сделать это, используйте функцию Zoner Photo Studio, которая отвечает за отображение слайд-шоу.
Функция слайд-шоу позволяет продемонстрировать серию фотографий, отображая их на мониторе в виде слайд-шоу с эффектами переходов и музыкой. Переключите программу в режим Manager, затем в дереве слева выберите папку с фотографиями, из меню Publish выберите опцию Advanced Slideshow.
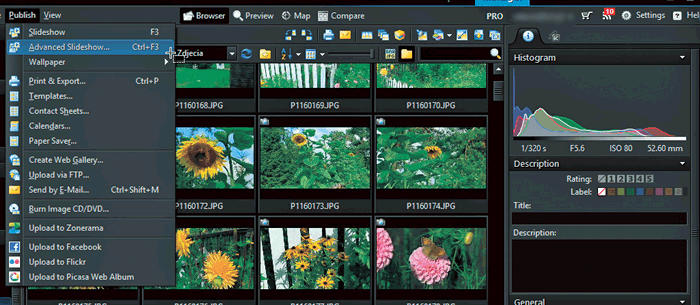
В открывшемся окне вы можете изменить параметры слайд-шоу. Во вкладке Display, в разделе Switch slides, вы можете изменить частоту показа слайдов. По умолчанию они будут меняться каждые три секунды.
Во вкладке Music выберите Play background mumsic, нажмите кнопку Add и выберите любимый трек, например, в MP3-формате, который будет воспроизводиться в фоновом режиме во время слайд-шоу – это украсит презентацию.
В закладке Effects Вы найдете список доступных эффектов перехода между последовательными слайдами. По умолчанию выбран только эффект Fade-in – вы можете выбрать другие или нажмите на кнопку Select All, чтобы выбрать все. Когда вы это сделаете, нажмите ОК. Слайд-шоу запускается автоматически. Чтобы его прервать, нажмите клавишу Esc.
Редактирование в Zoner Photo Studio – базовое и профессиональное
Программа Zoner Photo Studio 16 Pro в дополнение к возможности управления и отображения фотографий также предлагает широкие возможности их редактирования. К услугам вы получаете два режима: Редактор и RAW.
Первый режим – редактор – предназначен для любого пользователя, позволяет выполнять различные операции на фотографиях, от простого улучшения экспозиции для коррекции перспективы, создания деформации и добавления объектов, например, символов или текста.
Второй режим – RAW – предназначен для обработки изображений без потерь в формате RAW, снятых с помощью зеркальных и продвинутых компактных камер. Этот режим дает возможность профессионального ретуширования фотографий, которые не были подвергнуты сжатию в камере – благодаря этому, результаты обработки такого изображения в компьютере намного лучше, чем в случае изменения сжатого файла JPG в альтернативном режиме Редактора.
Zonerama – размещение фотографий в онлайн-альбоме
Zonerama – это бесплатный сервис, в котором вы можете хранить свои фотографии, не беспокоясь о рекламе, ограничениях размера и качества файлов.
Чтобы создать бесплатную учетную запись на веб-сайте Zonerama, запустите в браузере веб-страницу www.zonerama.com. Отобразится стартовая страница сайта. Нажмите кнопку Get your online gallery.
В поле Enter your email address введите адрес вашей электронной почты и нажмите кнопку CREATE ACCOUNT. Когда появится сообщение: DONE!, Вы получите на почту письмо с подтверждением от отправителя ZONER Inc. В его содержании найдите ссылку – нажмите на неё.
Появится ещё одна страница, на которой Вам будет предложено ввести имя вашей галереи. Ниже появится адрес вашей галереи. Затем нажмите кнопку Create a Gallery. Вызывается главная страница сайта – переход на страницу вашего (пока еще пустого) альбома. Нажмите на ссылку My Photos.
Вызовите окно программы Zoner Photo Studio. Щелкните элемент Zonerama. Затем в средней панели щелкните по ссылке Log in to Zoner Account. Появится окно входа в систему, нажмите кнопку Create new Zoner Account.
Содержимое окна изменится. В поле Enter e-mail введите ваш адрес электронной почты и нажмите кнопку Send. Зайдите в почту, найдите письмо с подтверждением от отправителя ZONER Inc. В его содержании вы найдете ссылку – нажмите на неё.
Откроется веб-страница, на которой в поле формы дважды введите придуманный пароль доступа. Когда вы это сделаете, нажмите кнопку Change Password.
Перенос фотографий в альбом онлайн
Вернитесь в окно программы Photo Studio, нажмите на надпись Sign in to your Zoner Account и в поле ниже вашего адреса электронной почты введите созданный пароль. Нажмите кнопку Log in.
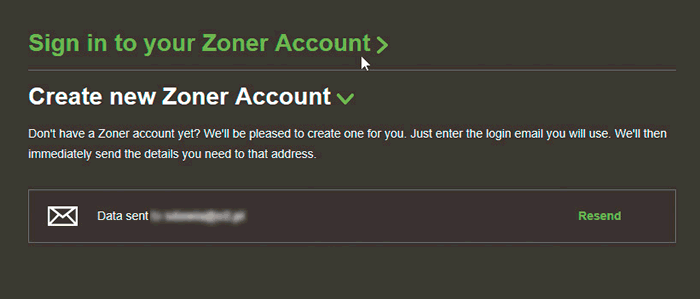
Через некоторое время Вы вернетесь в главное окно программы Photo Studio. В левой панели отображается элемент, содержащий адрес вашего альбома, а под ней три папки альбомов: открытый, скрытый и для мобильных устройств.
Щелкните папку Public Albums, а затем в центральной панели щелкните ссылку Create New Albums. Появится новая папка. Присвойте ему имя. Для того, чтобы создавать новые папки, используйте команду New Folder, доступный в меню Organize.
Чтобы поместить выбранные изображения на сервере Zonerama, найдите их на локальном диске, а затем перетащите в созданную папку. Фото будет отправлено на сервер, и через некоторое время его миниатюра отобразится в программе. Таким же образом размещают фотографии в скрытых папках и через мобильное устройство.
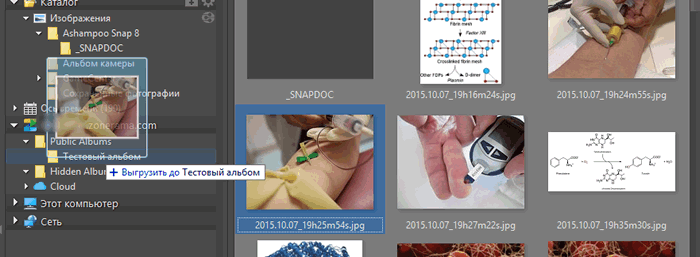
Чтобы получить доступ к серверу Zonerama и управлять фотографиями с уровня браузера веб-страниц, вызовите страницу www.zonerama.com. Нажмите ссылку «Log In» и войдите на сайт, указав свой адрес электронной почты и пароль.
Чтобы пригласить человека, знакомого или семью к просмотру ваших альбомов, достаточно указать адрес учетной записи – в формате: albom.zonerama.com. Посетители будут иметь доступ к альбомe. Содержание скрытого альбома можете смотреть только вы, после входа на сайт.
Помимо размещения фотографий на веб-сайте Zonerama приложение Zoner Photo Studio позволяет отправлять их по электронной почте (Send by E-Mail), размещать на FTP-сервере (Upload via FTP), а также на сайтах Facebook, Flickr и Picasa Web Album. Все необходимые функции вы найдете в меню Publish.