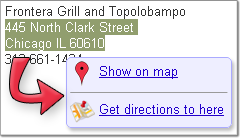Расширение Chrome – это дополнительные функции и возможности, которые можно легко добавить в Google Chrome. Используя расширения, вы можете настроить нужные функции в Google Chrome, освободив браузер от лишних элементов, которые не используются.
В чем прелесть расширений браузера
- Получения дополнительной информации о странице. Расширение могут дополнять страницу, которую вы просматриваете, соответствующими ссылками и информацией. Например, используя расширения Адреса на карте, выделите адрес страницы, чтобы мгновенно получить маршруты и ссылки на карты.
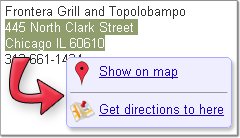
- Получение своевременных уведомлений. Некоторые расширения добавляют кнопки рядом с адресной строкой, чтобы сообщать вам об определенных событиях. Например, используйте расширение Проверка почты Google, чтобы получать уведомления о новых сообщениях электронной почты.
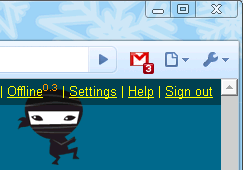
- Уменьшение количества кликов. Некоторые расширения выполняют функцию ярлыков. Например, если вы используете считыватель каналов, расширение «RSS подписка» сообщит Ввам, если для сайта, который вы просматриваете, существует канал. Нажмите маленький значок, который появится в адресной строке, чтобы быстро подписаться на канал.
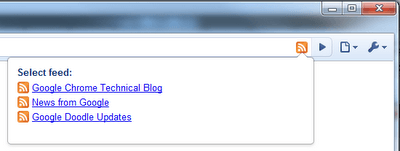
Попробуйте расширения Chrome
Посетите Веб-магазин Chrome, чтобы найти интересные расширения. Как только вы найдете расширение, которое вам нравится, и установите его, чтобы испытать.
Как установить расширение Google Chrome
- Посетите магазин Chrome. Доступ к магазину можно получить, нажав значок
 в разделе «Программы» на странице новой вкладки.
в разделе «Программы» на странице новой вкладки. - Найдите или просмотрите расширения, которые хотите установить.
- Нажмите кнопку Добавить в Chrome на странице информации о расширении.
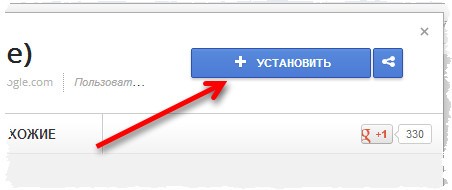
- Появится диалоговое окно с информацией о типе данных, доступ к которым это расширение будет иметь. Чтобы придать расширению доступ к указанным, нажмите в диалоговом окне кнопку Установить.
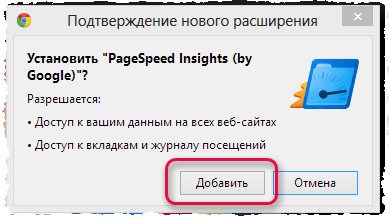
Расширение устанавливается и загружается автоматически, поэтому вы можете начать пользоваться им сразу.
Установка расширений с других веб-сайтов
Чтобы добавить расширение, выполните в Chrome эти действия:
- На веб-сайте разработчика, нажмите Добавить в Chrome, чтобы установить расширение.
- Просмотрите и примите разрешения.
- Завершите установку, открыв страницу «Новая вкладка».
Примечание: добавляйте расширения только с надежных сайтов.
Если вы являетесь администратором в компании, вы можете использовать правила Chrome Enterprise, чтобы указать URL-адреса, с которых разрешено устанавливать расширения, приложения и темы.
Дополнительная информация
- Управляйте своими расширениями на странице параметров браузера.
- Синхронизируйте свои расширения: воспользуйтесь функцией синхронизации в Google Chrome, чтобы сохранить свои расширения в аккаунте Google. Благодаря этому вы сможете легко получать доступ к ним независимо от того, каким компьютером вы пользуетесь.
- Удаляйте расширения с помощью страницы расширений.
Загружать продукты в Веб-магазин Chrome может любой. Поэтому следует устанавливать только продукты, созданные пользователями, которым вы доверяете. Просмотрите оценки и отзывы о продукте, чтобы определить его надежность.
Управление расширениями
Просто перетащите значки расширений рядом с адресной строкой, чтобы перегруппировать их на панели инструментов браузера.
Чтобы на панели инструментов браузера отображалось больше значков расширений, можно развернуть область значков расширений. Нажмите правую границу адресной строки и перетащите ее влево. Аналогично, чтобы скрыть дополнительные расширения, растяните адресную строку, перетащив его правую границу вправо.
Нажмите кнопку рядом с меню Chrome , чтобы увидеть дополнительные расширения (если их значки отображаются).
Управление всеми расширениями
Чтобы открыть страницу расширений, выполните следующие действия.
- Нажмите меню Chrome на панели инструментов браузера.
- Выберите Настройки.
- Выберите Расширения.
Настройка параметров расширений
Некоторые расширения могут иметь дополнительные параметры, которые можно редактировать. Чтобы просмотреть Эти настройки на странице расширений нажмите ссылку Параметры (если доступно) для соответствующего расширения.
Чтобы расширение отображались в анонимных окнах, установите флажок Разрешить в режиме инкогнито для соответствующего расширения.
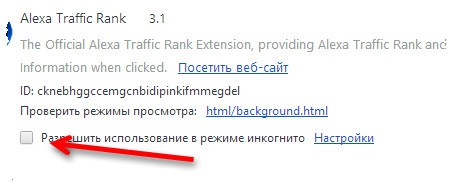
Восстановление поврежденного расширения
Сообщение «Это расширение может быть повреждено» означает, что файлы расширения могут быть изменены. Чтобы защитить Вас, Chrome отключает такие расширения.
Чтобы исправить расширение, выполните следующие действия:
- В браузере нажмите Меню.
- Выберите Инструменты → Расширения.
- Найдите поврежденные расширение и нажмите Восстановить.
- Появится диалоговое окно с запросом на подтверждение восстановления и выдачу разрешений.
- Нажмите Восстановить, чтобы восстановить и включить расширение, а также предоставить ему полномочия.
Временное отключение расширений
- Нажмите меню Chrome на панели инструментов браузера.
- Выберите Настройки.
- Выберите Расширение.
- На странице расширений нажмите Отключить для расширения, которое нужно временно удалить.
Включить отключенные расширения можно в любое время, вернувшись в списке расширений. Чтобы использовать расширение после повторного включения, возможно, потребуется обновить страницу.
Удаление расширений Google Chrome
Чтобы полностью удалить расширение из браузера, выполните следующие действия:
- Нажмите меню Chrome на панели инструментов браузера.
- Выберите Инструменты.
- Выберите Расширение.
- Нажмите значок корзины для расширения, которое нужно полностью удалить.
- Появится диалоговое окно подтверждения. Нажмите Удалить.
Можно отключить расширение, отключив его на странице расширений.