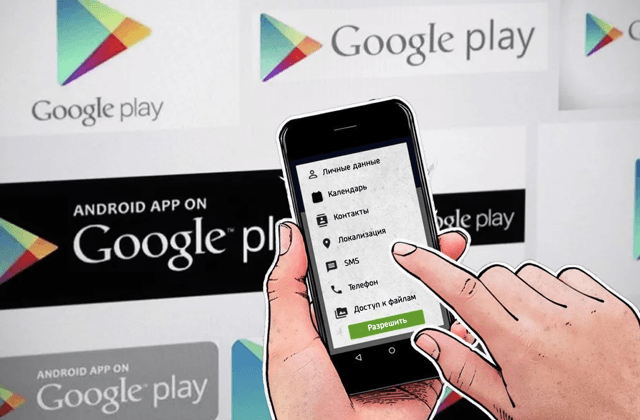Приложения для Android могут иметь доступ к вашим фотографиям, мобильным данным, а иногда даже к вашим личным сообщениям. Поэтому в некоторых случаях разрешения, которые они сами себе предоставляют, представляют угрозу для вашей личной информации.
В этой статье мы покажем вам, как управлять разрешениями приложений на Android.
Важно: некоторые из этих шагов работают только на Android 11 и более поздних версиях.
Что такое разрешения приложений
Эти разрешения позволяют приложениям получать доступ, например, к медиафайлам, контактам, SMS, камере, микрофону или другим частям вашего мобильного устройства. Некоторым приложениям требуется этот тип доступа для обеспечения их правильной работы. Однако, учитывая затронутые вопросы конфиденциальности, им, как правило, необходимо получить ваше подтверждение на доступ.
Эти запросы на разрешение появляются, когда вы устанавливаете приложение или включаете функцию, требующую вашего одобрения. Если вы откажетесь, часть приложения, запрашивающая разрешение, не будет работать (например, фотоприложение, которому требуется доступ к камере вашего смартфона для съёмки).
Иногда вы можете видеть дублирующие запроса на доступ: одно из приложения, другой напрямую из Android. Если вы столкнулись с некоторыми проблемами, такими как необходимость постоянно принимать запросы от ваших приложений, попробуйте очистить кэш вашего Android-устройства.
Разрешения приложений хороши сами по себе, но они могут замедлить работу смартфона или поставить под угрозу его безопасность, когда рассматриваемое приложение ведёт себя ненормально. Некоторые разрешения могут, например, истощать ресурсы вашего мобильного телефона. Другие создают риски для конфиденциальности, особенно когда они остаются активными без вашего ведома и, следовательно, позволяют получать доступ к определенным частям вашего смартфона в любое время.
Ещё одна проблема – мошеннические приложения, которые могут нанести ущерб вашему устройству в зависимости от разрешений, которые они получат.
С таким количеством подозрительных приложений (и столько же сомнительных разработчиков) важно знать, как изменить разрешения вашего приложения Android, чтобы контролировать, кто может получить доступ к вашему телефону.
Как изменить разрешения приложения
Вы можете перейти к настройкам приложения Android, чтобы изменить его разрешения, или напрямую просмотреть набор разрешений Android и выбрать, какие приложения могут получить к ним доступ.
Другой способ — использовать специальное приложение безопасности, которое будет управлять этими привилегиями за вас. Иногда предоставление определенных разрешений также может решить проблемы со сбоем приложений Android .
- На смартфоне откройте приложение «Настройки».
- Коснитесь Приложения.
- Коснитесь приложения, которое хотите изменить. Если вы не можете его найти, нажмите Просмотреть все приложения. Затем выберите свое приложение.
- Нажмите Разрешения. Если вы разрешили или запретили какие-либо разрешения для приложения, вы найдете их здесь.
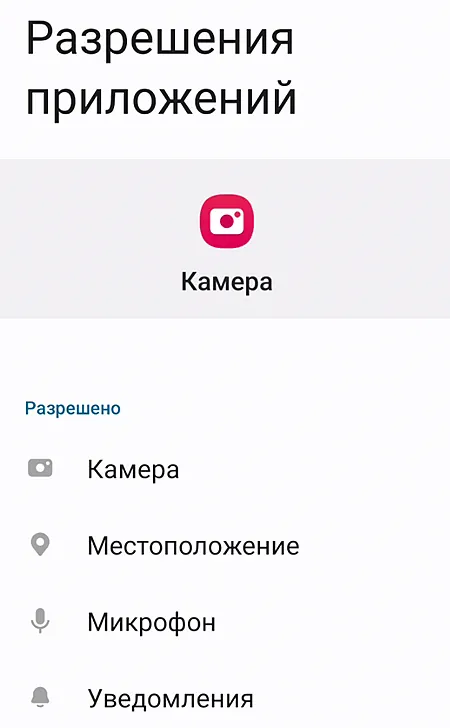
- Чтобы изменить параметр разрешения, коснитесь его, затем выберите Разрешить или Не разрешать.
Для доступа к местоположению, камере и микрофону вы можете выбрать:
- Всё время (только местоположение): приложение может использовать разрешение в любое время, даже когда вы не используете приложение.
- Разрешить только при использовании приложения: приложение может использовать разрешение только тогда, когда вы используете это приложение.
- Спрашивать каждый раз: когда вы открываете приложение, оно будет запрашивать разрешение. Оно сможет использовать разрешение, пока вы не закончите работу с приложением.
- Не разрешать: приложение не может использовать этот параметр, даже если вы используете приложение.
Изменение разрешений в зависимости от их типа
Вы можете проверить, какие приложения имеют одинаковые настройки разрешений. Например, вы можете проверить, какие приложения имеют разрешеие на просмотр вашего календаря.
- На телефоне откройте приложение «Настройки».
- Найдите и откройте Диспетчер разрешений.
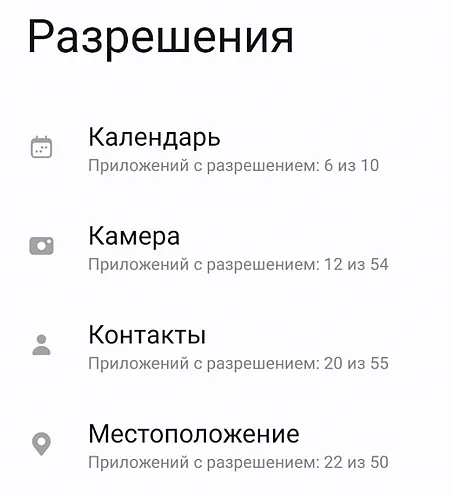
- Коснитесь типа разрешения.
- Если вы разрешили или запретили доступ каким-либо приложениям, вы найдете их здесь.
- Чтобы изменить разрешение приложения, коснитесь приложения, затем выберите настройки разрешений.
Типы разрешений для приложений
Ниже приведен список разрешений и того, что они делают, когда включены для приложения:
- Нательные сенсоры: получать сенсорную информацию о ваших жизненно важных показателях.
- Календарь: использовать календарь по умолчанию.
- Журналы вызовов: доступ и изменение истории вызовов.
- Камера: использовать камеру для съёмки фотографий или видео.
- Контакты: доступ к списку контактов.
- Местоположение: получает местоположение вашего устройства.
- Микрофон: запись звука.
- Ближайшие устройства Bluetooth: приложения могут обнаруживать ближайшие устройства и подключаться к ним.
- Телефон: совершение телефонных звонков и управление ими.
- Физическая активность: получение информации о вашей активности, такой как ходьба, езда на велосипеде, количество шагов и многое другое.
- SMS: доступ к входящим и отправка исходящих текстовых сообщений.
- Хранилище: сохранение фотографий и других файлов на вашем телефоне.
- Файлы и мультимедиа: использовать фотографии, мультимедиа и другие файлы с вашего телефона.
Автоматически удалять разрешения для неиспользуемых приложений
- На телефоне откройте приложение «Настройки».
- Коснитесь Приложения.
- Коснитесь приложения, которое хотите изменить.
- Если вы не можете его найти, нажмите Посмотреть все приложения. Затем выберите своё приложение.
- В разделе «Настройки неиспользуемых приложений» включите параметр Приостанавливать активность приложения, если оно не используется.
Как отключить доступ к камере или микрофону на смартфоне
- На телефоне откройте приложение «Настройки».
- Коснитесь Конфиденциальность и безопасность .
- Отключите Доступ к камере или Доступ к микрофону.