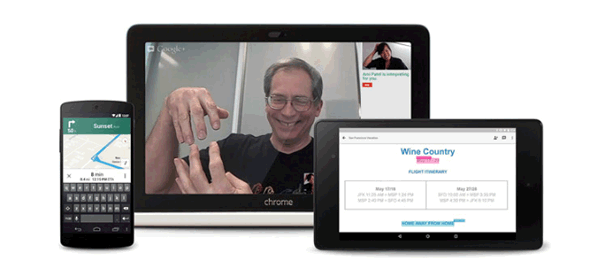Программа чтения с экрана является приложением для идентификации и интерпретирования элементов, отображаемых на экране компьютера. Эти программы используются, в основном, слабовидящими и слепыми пользователями.
Чтобы облегчить новым пользователям сервиса YouTube его изучение, в этой статье приведены по порядку действия, которые необходимо выполнить.
Примечание: в зависимости от программы для экранного чтения, возможности использования сервиса YouTube могут отличаться. Это вызвано различиями в технологиях, используемых программами для чтения с экрана. Больше информации о том, как пользоваться YouTube с помощью программ чтения с экрана, поддерживающих специальные возможности Adobe Flash, можно найти на этой странице об упрощении доступа.
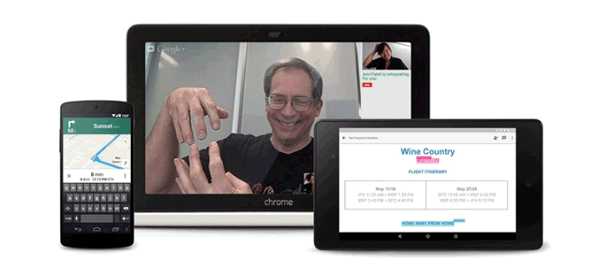
Читайте дальше, чтобы получить больше информации о том, как пользоваться YouTube с помощью программ чтения с экрана и знать сочетания клавиш, доступные на сервисе.
Создание учетной записи на YouTube
Для входа на YouTube требуется аккаунт Google (например, Gmail, Календарь и т. д.).
Если у вас нет аккаунта Google, создайте его, выполнив следующие действия:
- Перейти на страницу www.youtube.com
- Нажмите на ссылку Войти, расположенную в верхней части страницы (рядом с кнопкой поиска), а затем ссылку Создать аккаунт.
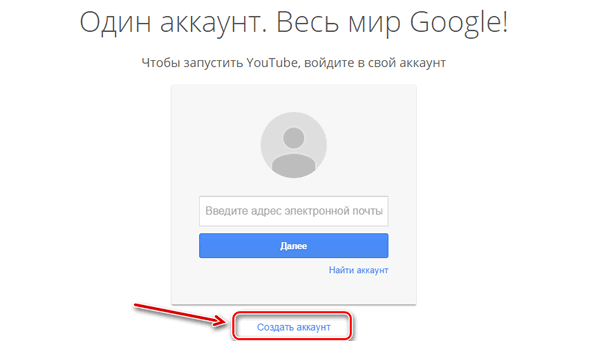
- Выполните необходимые действия. После регистрации вы будете иметь свой аккаунт, и можете начинать пользоваться YouTube.
Вы можете загружать видео, комментировать видео, сохранять видео в списках в воспроизведения и т.д. Это только некоторые преимущества, вытекающие из учетной записи YouTube. Тем не менее, Вам не нужно регистрироваться, чтобы использовать основные функции YouTube, такие как поиск фильмов, их просмотр и т.д.
Поиск в YouTube и результаты поиска
Поиск видео на YouTube
- Перейти на страницу www.youtube.com.
- Перейдите в поле поиска в верхней части страницы.
Примечание: поле поиска не имеет метки, расположенной в верхней части страницы, но рядом с ним расположена кнопка поиска. Это единственное текстовое поле на этой странице.
- Введите поисковый запрос и нажмите клавишу Enter.
Результаты поиска
- На странице результатов поиска имеется раздел «Вы имели в виду», в котором отображаются предложения правильных слов, если слово содержит орфографические ошибки.
- Перед результатами поиска расположены различные варианты сортировки, которые позволяют отсортировать результаты.
-
Каждый из результатов поиска содержит следующие сведения:
- Название фильма наряду с продолжительностью и графическим превью.
- Текст «Добавлено в очередь».
- Краткое описание фильма.
- Имя пользователя, который разместил видео.
- Информацию о том, когда было добавлено видео и сколько раз его просматривали.
Иногда появляется заголовок 2-го уровня «Похожие запросы», под которым находятся заголовки 3-го уровня. Это другие категории поиска, связанные с введенным Вами поисковым запросом. Щелчок по любой из этих категорий вызывает перенаправление на другую страницу, которая содержит результаты поиска видео по этой категории.
Флэш-плеер YouTube
При нажатии на один из результатов поиска будет загружен Flash player и автоматически начнется воспроизведение фильма.
Вот основные компоненты и макет флеш-плеера:
- Заголовки разделов:
- H1 – для заголовка фильма
- H4 – для раздела «Лучшие комментарии», «Все комментарии» и «Рекомендации».
- Проигрыватель Flash включает в себя следующие компоненты:
- Субтитры:
Если видеоролик содержит субтитры, они размещаются на фильме. Раздел субтитров начинается текстом «Начало субтитров», за которым находятся две строки субтитров, а заканчивается текстом «Конец субтитров». Если субтитры включены, программа чтения с экрана должна сообщить «Субтитры загружены». Если субтитры выключены, нажмите кнопку Субтитры не загружены.
- Кнопка Воспроизведение/Пауза:
Текст кнопки меняется в зависимости от текущего состояния фильма.
- Ползунок прокрутки:
Ползунок прокрутки используется для перемотки фильма вперед или назад, а также для увеличения и уменьшения громкости. Чтобы воспользоваться ползунком прокрутки, отключите виртуальный курсор, а затем используйте клавишу табуляции, чтобы перейти на ползунок.
С помощью клавиш со стрелками влево и вправо осуществляется перемотка видео вперед или назад, а при помощи клавиш со стрелками вверх и вниз можно увеличить или уменьшить громкость.
- Включение/отключение звука: эта кнопка переключается в зависимости от того, воспроизводится фильм или нет.
- Кнопку 360p: Эта кнопка служит для изменения качества видео, выраженного в пикселях. Доступны следующие разрешения: 1080p, 720p, 480p, 360p (значение по умолчанию), 240p, 240p Light.
- Кнопка Всплывающее окно:
Эта кнопка создает новое окно браузера и помещает в нём только плеер с текущим видео. Удаляется всё содержание, кроме самого проигрывателя. Это позволяет пользователям определить любой размер плеера.
Эта кнопка будет также полезен для пользователей с нарушениями, которые могут захотеть избавиться от всех дополнительных элементов вокруг плеера и работать с самим плеером.
Следует иметь в виду, что если включена блокировка всплывающих окон, её необходимо отключить, чтобы можно было открыть это новое окно.
- Кнопка Развернуть/свернуть:
Метка кнопки меняется в зависимости от текущего выбора. При нажатии кнопки Развернуть/свернуть увеличивается или уменьшается размер проигрывателя видео.
Если фильм доступен в разном качестве, нажатие этой кнопки вызывает также повышение качества видео в случае разворачивания плеера, и использование более низкого качества в случае его сворачивания.
- Время воспроизведения/общая продолжительность:
В этом разделе отображается общее время воспроизведения и общая продолжительность фильма. Отображается информация о том, какая часть фильма уже просмотрена, а какую ещё предстоит просмотреть.
Примечание: для повторного воспроизведения фильма нажмите кнопку Play после завершения воспроизведения.
- Субтитры:
| Сочетание клавиш | Функция |
|---|---|
| О | Чтобы перейти к началу воспроизведения |
| Пробел | Воспроизведение/пауза, если выбрана панель прокрутки. Так же кнопка активируется, если на ней установлен фокус |
| Мультимедийная клавиша Воспроизведение/пауза на клавиатуре | Воспроизведение/пауза |
| Мультимедийная клавиша Стоп на клавиатуре | Стоп |
| Мультимедийная клавиша Следующая дорожка на клавиатуре | Переход к следующему видео в плейлисте |
| Стрелка влево или вправо на панели прокрутки | Переход назад или вперед на 5 секунд |
| Ctrl + стрелка влево или вправо на панели прокрутки | Переход назад или вперед на 10 секунд |
| Клавиши Home / End на панели прокрутки | Переход на начало / конец фильма |
| Стрелка вверх или вниз на полосе прокрутки | Увеличение/уменьшение громкости на 5% |
| Цифры от 1 до 9 (не на цифровой клавиатуре) на полосе прокрутки | Переход к 10%-90% фильма |
| Цифра 0 (не на цифровой клавиатуре) на полосе прокрутки | Переход в начало фильма |