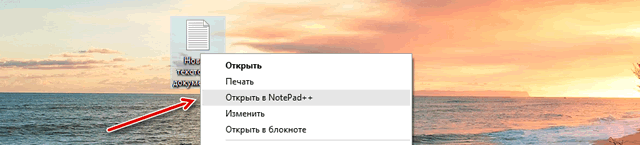Количество функций и свойств каждой операционной системы огромно – чтобы справиться с ними в удобной форме, стоит воспользоваться хорошей программой. Часто это будет намного эффективней, чем использование системного интерфейса.
Мы рекомендуем приложение FileTypesMan, которое раскрывает перед вами секреты расширений файлов используемых в Windows. Используйте этот инструмент, если Вы хотите знать всё о выбранных форматах, проверить, какие действия назначены для данного расширения, следует ли добавить в контекстное меню файла собственные команды – и это без редактирования реестра!
Просмотр информации о расширениях файлов
FileTypesMan не требует установки. Достаточно запустить программу и дать ей просканировать реестр на наличие информации о типах файлов и их расширениях.
Основные сведения отображаются в первых столбцах. Зарегистрированные в системе расширения, расположены в столбце Extension. Ещё два поля – это название формата (Type Name) и описание (Description).
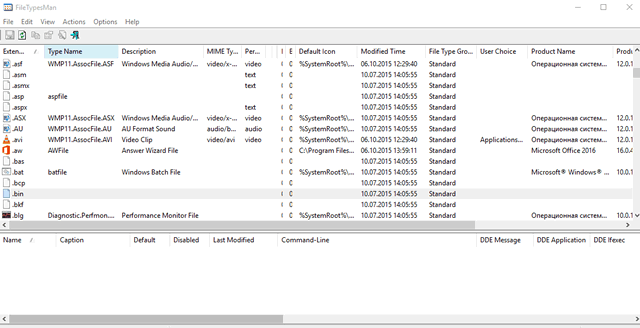
Интересные параметры также находятся других столбцах. В Default icon указан путь до графического файла или библиотеки, которая содержит значок, представляющий формат. Вы также можете проверить версию расширения.
В нижней части окна отображаются все действия, назначенные в Проводнике для данного типа файлов. Программа сообщает, какими инструментами открывается данный формат файла, чем его редактировать или воспроизводить.
В спецификации указаны также параметры, с которыми запускаются приложения, назначенные для расширения. Столбец Caption представляет имя функции, связанной с командой. Вы узнаете, что, например, TXT – это текстовый файл, поддерживаемый Блокнотом, который приписал команды открытия и печати.
Двойной щелчок по расширению или одной из функций приведет к открытию окна для редактирования свойств Edit File Type.
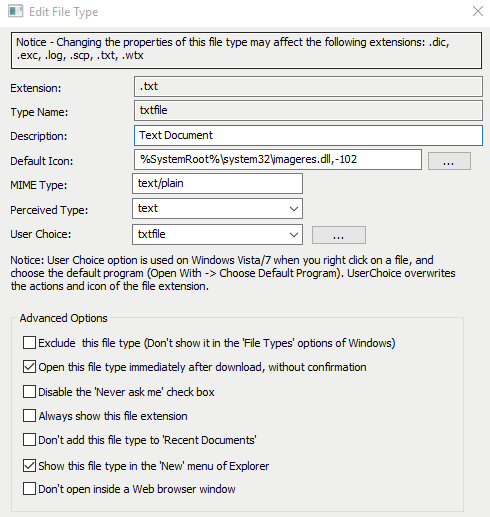
Добавление команды в контекстное меню файла
Благодаря программе FileTypesMan Вы сможете быстро и без вмешательства в реестр добавить собственные команды в контекстное меню.
Чтобы расширить список команд, связанных с форматом файла, выберите его в списке, щелкните правой кнопкой мыши в нижней части окна и выберите команду New Action.
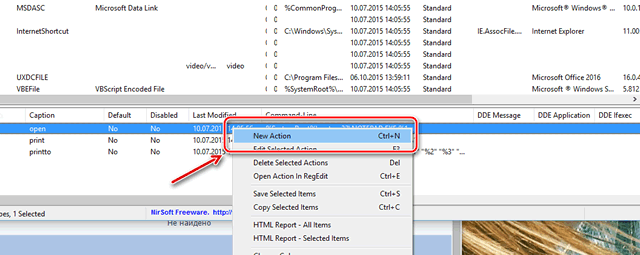
В новом окне Edit Action, в полях Action Name и Menu Caption, введите, соответственно, имя операции и содержание команды, которое будет отображаться в контекстном меню.
В поле Command-Line поместите команду, которая будет выполнять запланированную вами операцию. Если вы хотите открывать файл какой-то программой, укажите путь к исполняемому файлу данного редактора, например, Notepad++ или выберите программу с помощью кнопки Select From Running Programs:
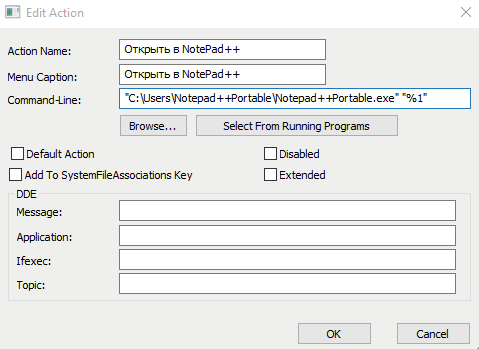
Если Вы хотите, чтобы созданный пункт использовался по умолчанию, установите ещё отметку в поле Default Action и нажмите ОК.
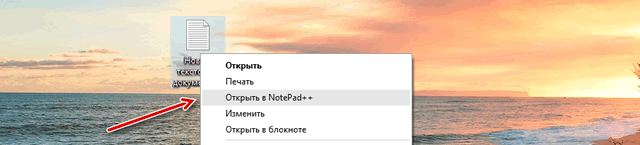
Добавленная команда будет отображаться в контекстном меню, которое открывается при щелчке файла правой кнопкой мыши.