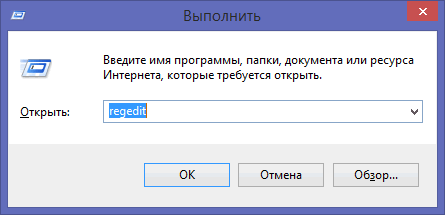Бывает, что носитель данных «не дает себя отформатировать», а система сообщает, что он защищен от записи, хотя карта или флешка вообще не имеют соответствующего переключателя (или защита отключена). Вы можете считывать данные, хранящиеся на носителе, но Вам не удастся их каким-либо образом удалить. В других случаях система якобы без проблем удаляет файлы, но, на самом деле, они не исчезают.
Ниже приведены два способа, которые должны помочь вам в разблокировке защищенного носителя и его форматировании. Имейте, однако, в виду, что, возможно, они не принесут ожидаемого результата.
В случае поврежденных носителей любые попытки форматирования могут оказаться неэффективными. Тогда остается только приобретать новый носитель и скопировать на него все ресурсы.
Защищенный носитель – разблокировка через реестр
- Вызовите Редактор реестра. Достаточно нажать клавиши Win + R, введите команду regedit и подтвердите выбор кнопкой Enter.
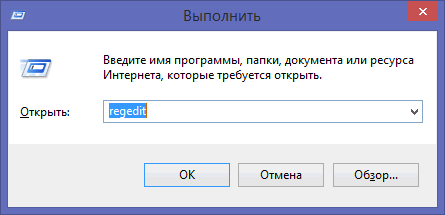
- Затем перейдите в раздел
Компьютер\HKEY_LOCAL_MACHINE\SYSTEM\CurrentControlSet\Control\StorageDevicePoliciesв дереве слева. - Дважды щелкните параметр WriteProtect в правой панели окна. Измените цифру . в поле Данные значения на .. Закройте Редактор реестра и перезапустите Windows.
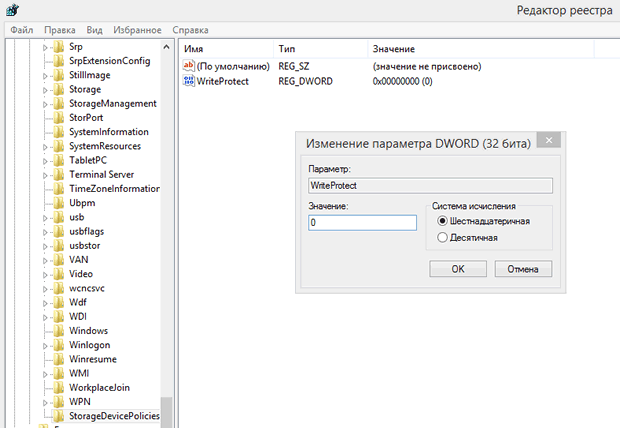
- Cнова вставьте флешку в USB-порт. Теперь вы можете отформатировать его обычным образом, и поэтому, нажав на его значок правой кнопкой мыши в окне Проводника, выберите пункт Форматировать.
Если в рамках раздела Control нет подраздела «StorageDevicePolicies», создайте его, щелкнув правой кнопкой мыши и выберите пункт Создать → Раздел. Убедитесь, что правильно указали имя. Выберите созданный раздел правой кнопкой мыши, выберите пункт Создать → параметр DWORD. Присвойте новому значению имя WriteProtect и назначьте ему цифру 0 в поле Данные значения. Подтвердите кнопкой ОК, закройте Редактор реестра и перезагрузите систему.
Если описанный метод окажется неэффективным, попробуйте выполнить следующий совет.
Удаление блокировки программой Diskpart
Подключите usb-накопитель к разъему USB, после чего вызовите консоль. Введите для этого cmd.exe в поле поиска меню «Пуск», щелкните найденный элемент правой кнопкой мыши и выберите команду Запуск от имени администратора. Права администратора позволят вам избежать сообщение Отказано в доступе.
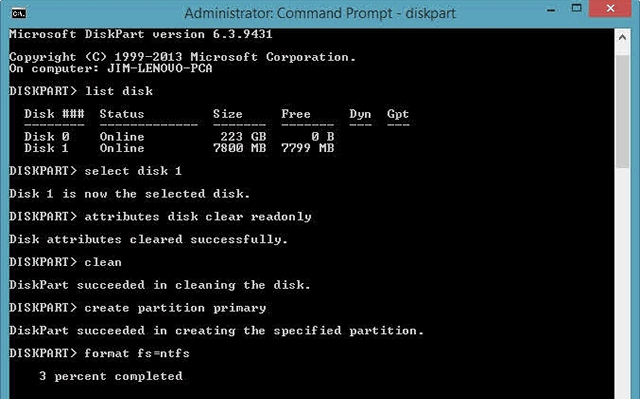
Затем введите последовательно следующие команды, подтверждая каждую нажатием клавиши Enter.
diskpart
list disk
select disk x (. – означает номер дисковода, присвоенный используемой памяти USB – определите этот номер по емкости носителей, внесенных в список)
attributes disk clear readonly
clean
create partition primary
format fs=fat32 (можно применить опцию ntfs вместо fat32, если вы собираетесь использовать носитель только на компьютерах Windows)
exit
Итог: ваша флешка снова готова к работе
Теперь вы знаете все основные способы очистки защищённой флешки. Независимо от того, какая проблема возникла с вашим USB-накопителем, существует решение, которое поможет вернуть его к жизни.
Важные рекомендации для предотвращения подобных ситуаций в будущем:
-
Регулярно проверяйте настройки защиты от записи
-
Используйте антивирусное ПО для проверки флешки
-
Не допускайте физического повреждения накопителя
-
Создавайте резервные копии важных данных
Помните: профилактика всегда лучше лечения. Правильная эксплуатация и своевременное обслуживание флешки помогут избежать проблем с её очисткой в будущем.
Дополнительные советы:
-
Храните флешку в специальном защитном кейсе
-
Избегайте резких перепадов температур
-
Не извлекайте накопитель во время копирования файлов
-
Используйте только надёжные USB-порты
Теперь ваша флешка очищена и готова к новому использованию. Следуйте нашим рекомендациям, и она прослужит вам долго и надёжно!
Берегите свои данные и будьте внимательны при работе с внешними накопителями!