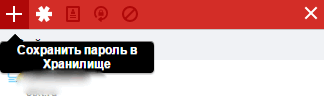Эффективная защита доступа к банковским счетам, веб-почте или аккаунту социальной сети становится всё сложнее. Три основные правила безопасности говорят, что для каждой услуги надо использовать уникальный пароль, достаточно большой и сложный, и регулярно его менять.
Мало кто в состоянии выполнить эти требования, если учесть количество мест, которые нужно таким образом защитить. Средний интернет-пользователь использует десятки паролей, каждый из которых должно иметь по несколько символов и его надо модифицировать, например, один раз в месяц. Трудно запомнить такое количество данных и очень легко ошибиться. Результатом может быть блокировка счета в банке, потеря доступа к сообщениям электронной почты или затрудненный контакт с друзьями.
На помощь приходят менеджеры паролей. Эти приложения хранят все ваши пароли, логины и другие важные данные в хорошо защищенной, зашифрованной базе данных и, в случае необходимости, предоставляют их пользователю.
Часто они автоматически заполняют поля паролей на сайтах или информация в формах входа. Пользователь должен помнить только один – родительский пароль администратора, который открывает доступ к базе данных. Просто и очень удобно!
Установка и настройка программы LastPass
Прежде, чем вы начнете пользоваться удобствами, которые предлагает программа LastPass, необходимо её правильно установить и интегрировать с используемым браузером.
Во-первых, перейдите на сайт разработчика (https://lastpass.com/) и скачайте установочный файл.
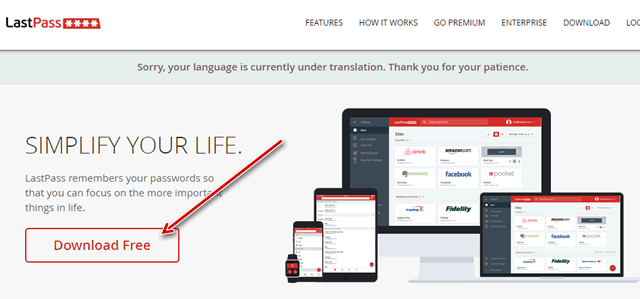
После запуска установочного файла выберите в первом окне ссылку Дополнительные параметры. LastPass автоматически обнаружит установленные в вашей системе веб-браузеры и для каждого предложит установить специальный пакет.
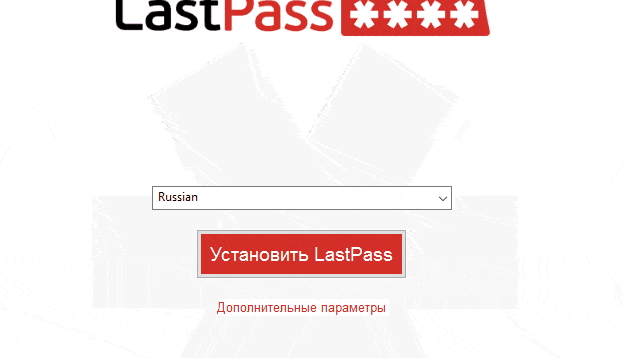
Если вы не хотите, чтобы менеджер работал с одной из программ, снимите флажок в соответствующем поле, например, Safari. Заботясь о сохранности ваших данных, вы можете также убрать флажок Отправлять анонимные отчеты об ошибках... и, возможно, Хранить историю моих входов и заполнений форм. Нажмите кнопку Установить LastPass.
Если LastPass заметит, что открыто окно браузера, предложит его закрыть. Нажмите кнопку Закрыть программы. В следующем окне нажмите Создать новую учетную запись или войдите в свою учетную запись, если таковая имеется.
В первом поле сверху укажите свой адрес электронной почты. Он будет одновременно именем вашей учетной записи. В поле ниже – введите пароль. Обратите внимание, чтобы он было достаточно сложным – панель, расположенная под полем указывает на его силу. Подтвердите пароль и введите в поле подсказку, помогающую восстановить ключ, если Вы его забудете. Отметьте также пункт Я согласен на... Нажмите кнопку Создать учетную запись.
Если приложение LastPass обнаружит в памяти браузеров наличие любых паролей, то предложит их перенести в хранилище LastPass и удалит с вашего компьютера. Если вы хотите импортировать пароли, нажмите Импорт. В противном случае используйте кнопку Нет, спасибо.
После запуска браузера, Вам надо будет, тем или иным образом, подтвердить установку расширения LastPass!
Использование преимуществ сейфа LastPass
Благодаря установке плагинов, функциональность LastPass практически полностью автоматизирована. Изменения параметров или добавление личных данных требуют входа в систему в окне конфигурации, но использование функций уже нет.
Если Вы уже авторизовались на каком-то сайте, и с тех пор не очищали данные браузера, существует большая вероятность того, что данные авторизации будут импортированы в программу во время установки. Откройте страницу входа в систему выбранного узла.
На панели инструментов вы заметите значок LastPass, к которому добавлена какая-то цифра. Он указывает, сколько записей из базы программы могут быть использованы на открывшейся страницы. Нажмите кнопку в окне браузера и в контекстном меню разверните группу Показать подходящие сайты. Выберите из списка соответствующий пункт для входа в систему.
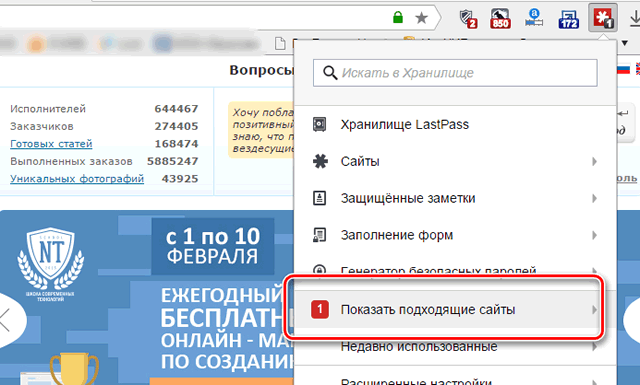
Доступные команды меню позволяют, в частности, автоматически войти на сайт, а также и скопировать в форму только имя пользователя или пароль. Нажмите опцию Автоматического заполнения.
Теперь достаточно только ввести мастер-пароль LastPass и нажать клавишу Enter. Это единственный ключ, который вам нужно будет запоминать и каждый раз вводить. Благодаря этому, пароли для веб-сайтов, сервисов, веб-сервисов могут быть очень длинными, сложными и их можно часто менять.
Процесс входа в систему можно сделать ещё быстрее – если после открытия страницы с формой входа в систему, щелкнуть страницу правой кнопкой мыши, выбрать в контекстном меню LastPass, потом Автоматическое заполнение.
Если вы хотите добавить в хранилище LastPass пароль на какой-либо сайт, откройте его в браузере. В первый раз введите, как обычно, данные пользователя, необходимые для входа в систему.
Нажмите на небольшую иконку LastPass, расположенную с правой стороны каждого поля формы, и нажмите значок, который отображается рядом с командой Сохранить сайт.
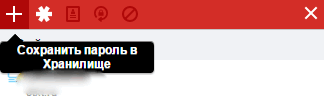
В поле Имя вы можете дать название записи сохранения. По умолчанию там находится веб-адрес сайта. Чтобы в хранилище был порядок, пароль можно разместить в дополнительных папках и подпапках.
Каталог выбирается при развертывании списка Папка. Нажмите кнопку Сохранить сайт и войдите на сайт. Данные, необходимые для открытия страницы, будут сохранены в программе и могут быть введены в формах автоматически.
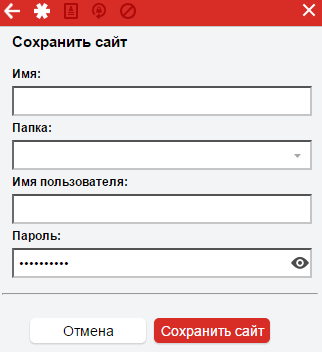
Систематизация данных, накопленных в сейфе
Практически «автоматическое» использование LastPass приводит к тому, что мы, как правило, очень редко заглядываем в программу. Иногда, однако, необходимо просмотреть список сохраненных записей, отсортировать данные, создать новые каталоги, чтобы в списке царил порядок, удалить неиспользуемые пароли.
Запустите браузер и нажмите на панели инструментов кнопку LastPass. Выберите пункт Хранилище LastPass. Окно программы открывается в дополнительной вкладке. Откройте раздел Сайты.
В этом списке находятся все сайты, для которых были сохраненные данные для входа. Они разделены на группы, причем деление это связано, скорее, с присвоения записям тегов, чем с размещением в отдельные папки. Поэтому один и тот же сайт может оказаться в нескольких группах.
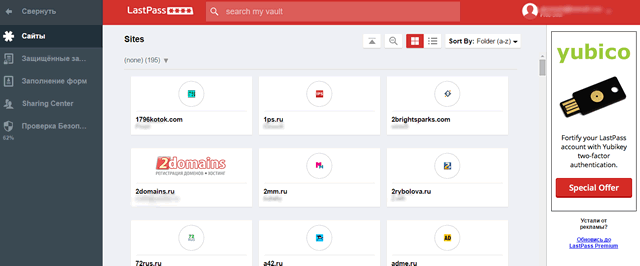
Если при сохранении информации для входа на сайт Вы не указали каталог, это можно сделать сейчас, нажав правой кнопкой мыши на соответствующую запись и выбрав в контекстном меню пункт переместить в папку. Введите новое имя и нажмите Изменить.
Рядом с каждой позицией отображается несколько значков. Главное окно редактирования записи открывается нажатием на иконку с гаечным ключом. Здесь вы можете изменить адрес страницы, изменить данные для входа в систему или, в некоторых случаях, включить функцию автоматического входа.