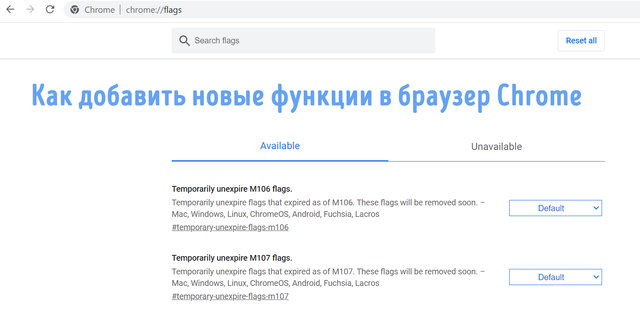Вы можете этого не знать, но веб-браузер Google имеет ряд скрытых функций. Чтобы протестировать будущие функции, которые будут интегрированы в следующие обновления своего веб-браузера, Google интегрирует их в свой браузер, но не активирует.
Компания скрывает экспериментальные функции Chrome в «секретном меню», известном только инсайдерам. Эти функции могут в некоторых случаях добавлять в браузер очень полезные новые возможности. Однако, некоторые из них, в конечном итоге, будут изначально интегрированы в стабильные версии Chrome, другие бесследно исчезнут с обновлениями браузера. Если вы читаете эту статью через несколько недель после ее написания, вполне вероятно, что некоторые функции были удалены Google.
В любом случае, Chrome по-прежнему включает в себя десятки таких «флажков». Мы рассмотрели их и выбрали 10 лучших, которые оптимизируют вашу работу в браузере.
Как получить доступ к флажкам функций и как их активировать
Метод доступа к флагам и их активации всегда один и тот же. Всё, что вам нужно сделать, это открыть вкладку в браузере и перейти по следующему адресу: chrome://flags
Найдя интересующий вас флажок, просто щёлкните соответствующее раскрывающееся меню и измените значение с Default на Enabled. Третий вариант, Disabled, позволяет, как вы понимаете, деактивировать функцию. Бывает и так, что предлагаются другие варианты, с конкретными параметрами.
Наконец, после активации флажка, вы должны нажать на кнопку Relaunch (буквально «Перезапустить»), чтобы перезапустить браузер, чтобы принятые изменения были учтены.
Десять лучших флажков Google Chrome
-
Активируйте режим чтения Google Chrome
Как бы странно это ни звучало, Chrome изначально не предлагает режим чтения. Если вы не знаете, что это такое, знайте, что режим чтения позволяет отображать содержимое веб-страницы в новом макете. Совершенно чистом, он позволяет вам сосредоточиться на главном: чтении контента.
Чтобы включить режим чтения, просто найдите enable-reader-mode или перейдите по адресу
chrome://flags/#enable-reader-mode.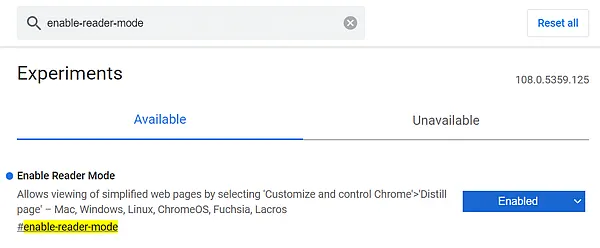
После перезапуска Chrome значок книги должен появиться в адресной строке при посещении совместимого сайта. Нажав на неё, вы сможете просмотреть содержимое в режиме чтения.
-
Показать все сайты с тёмной темой
Вам нравится возможность просматривать веб-сайты в тёмной теме? Google Chrome вполне способен заставить использовать темный режим ваши любимые сайты. Для этого просто активируйте флаг Auto Dark Mode for Web Contents по следующему адресу:
chrome://flags/#enable-force-dark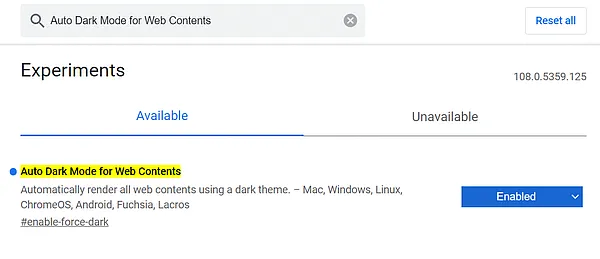
Веб-сайты со светлым фоном должны автоматически переключаться на темную тему.
-
Ускорьте загрузку файлов в Google Chrome
Если вам случается загружать большие файлы, а ваше интернет-соединение не всегда стабильно, вы можете указать Chrome ускорять загрузку файла, разделив его на несколько частей.
Для этого найдите флаг Parallel Downloading или перейдите непосредственно на страницу
chrome://flags/#enable-parallel-downloadingи включите его.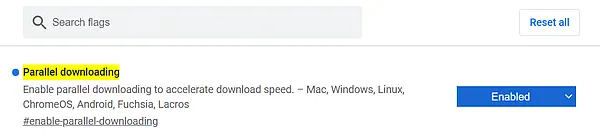
Будущие загрузки больших файлов должны быть заметно быстрее.
-
Включить интерфейс сенсорной навигации
Если вам доводилось использовать Chrome на машине с сенсорным экраном, вы могли заметить, что не всегда было легко пользоваться различными кнопками и навигационными меню. Однако, в Chrome есть интерфейс, предназначенный для сенсорного управления, но по умолчанию он недоступен.
Чтобы включить его, выполните поиск флага Touch UI Layout или перейдите на страницу
chrome://flags/#top-chrome-touch-ui, чтобы включить специальный флаг.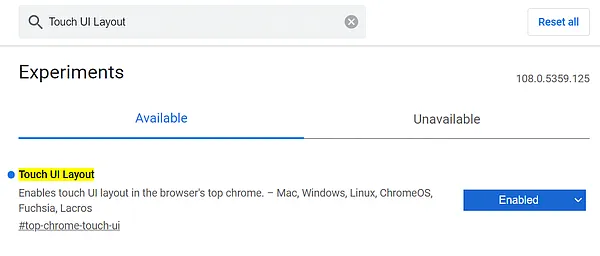
После перезапуска Chrome различные кнопки в интерфейсе должны стать немного удобнее.
-
Импортируйте свои пароли в Google Chrome
Вы используете Google Chrome в течение короткого времени, и не все ваши пароли сохранены там? Вполне возможно импортировать вашу связку ключей в веб-браузер Google. При условии, конечно, что у вас активирована опция импорта. Потому что, если Chrome изначально может экспортировать пароли, которые он хранит, он не предлагает возможности импорта по умолчанию.
Чтобы это исправить, вы можете найти флаг Password import или перейти непосредственно к
chrome://flags/#password-import, чтобы включить его.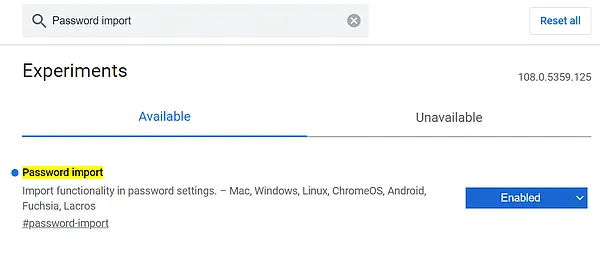
После чистого перезапуска Chrome в меню сохраненных паролей должна появиться новая опция для импорта существующей цепочки ключей.
-
Предварительный просмотр вкладок в Google Chrome
По умолчанию Chrome не показывает содержимое открытых вкладок. Отображается только грустный пузырёк с названием страницы и сайта. Однако вы можете выполнить поиск флага Tab Hover Card Images или перейти на
chrome://flags/#tab-hover-card-images, чтобы включить его.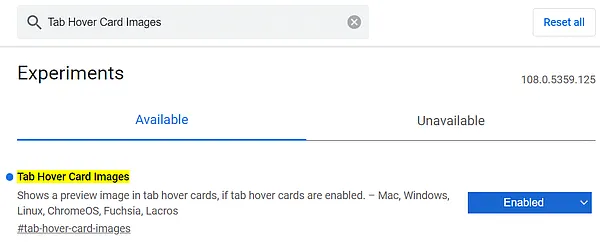
После перезапуска Chrome, наведя указатель мыши на вкладку, вы должны увидеть миниатюру соответствующей страницы.
-
Активируйте модуль скриншотов
В Яндекс.Браузере, Firefox и других браузерах уже давно есть модуль скриншотов, но в Chrome это не совсем так. Тем не менее, Google намерен интегрировать его в свой браузер, поскольку ему посвящено несколько флажков. Просто найдите Desktop Screenshots и активируйте два предложенных флага: Desktop Screenshots и Desktop Screenshots Edit Mode.
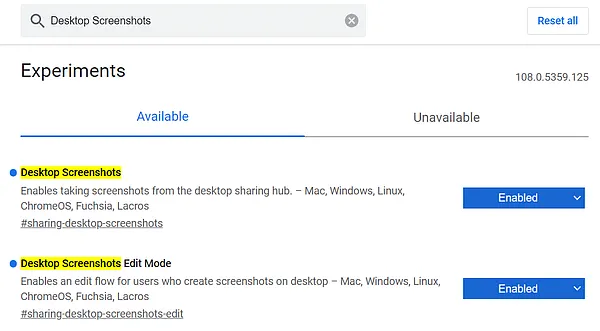
После перезапуска Chrome перейдите на страницу, которую вы хотите захватить, и нажмите кнопку «Поделиться», отображаемую в адресной строке браузера. Там вы должны найти новую опцию Скриншот.
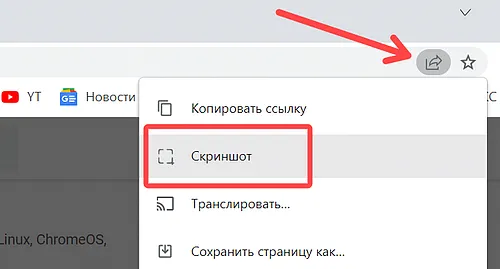
После выбора области веб-страницы для захвата вам будут предложены два варианта. Вы можете загрузить изображение или изменить его в редакторе снимков экрана, встроенном в Chrome.
-
Добавьте кнопку для сохранения групп вкладок
Часто ли вы используете группы вкладок в Google Chrome? Вместо того, чтобы открывать их заново каждый сеанс, их можно сохранить, чтобы Chrome мог легко открыть их при следующем запуске. Для этого найдите флажок Tab Groups Save или перейдите на страницу
chrome://flags/#tab-groups-save, чтобы активировать специальный флаг.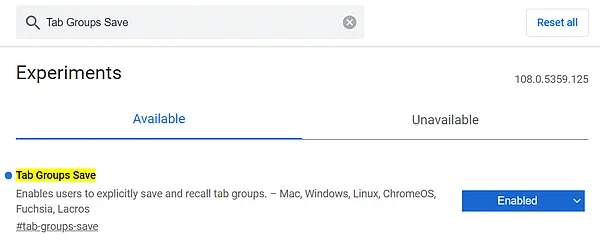
Теперь при щелчке правой кнопкой мыши по группе вкладок должна быть доступна новая опция Сохранить группу.
-
Добавляйте примечания к своим паролям
При сохранении имени пользователя и пароля в Chrome могут возникнуть ситуации, когда вам нужно будет прикрепить к ним оценку или комментарий. К сожалению, веб-браузер Google не предлагает такой возможности. По крайней мере, по умолчанию.
С другой стороны, если вы поищете в настройках флажок Password Notes или перейдёте по адресу
chrome://flags/#password-notes, чтобы активировать соответствующий флаг, окно изменения пароля будет включать новое поле, в котором вы можно добавить комментарий.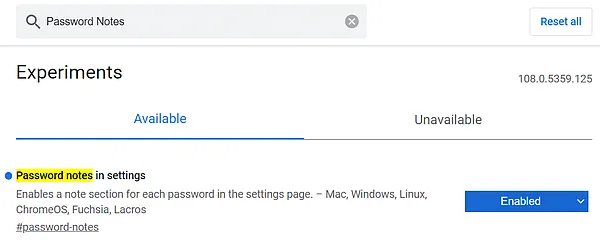
-
Улучшить плавность прокрутки в Google Chrome
Если вы используете Chrome на ПК с Windows и обнаруживаете, что дисплею не хватает плавности при прокрутке страницы, но существует скрытая опция для улучшения этого.
Флаг для включения, который доступен только в Chrome для Windows, можно найти, выполнив поиск по термину Smooth Scrolling или перейдя непосредственно на
chrome://flags/#smooth-scrolling.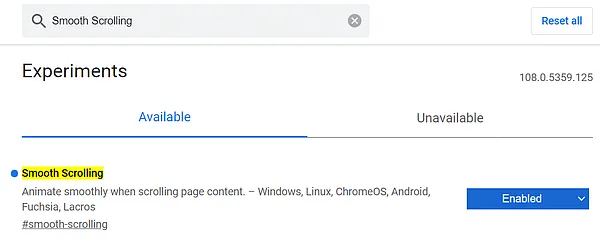
После перезапуска браузера прокрутка ваших веб-страниц должна стать немного более плавной.