Возможно, вы никогда не слышали о файловой системе, но когда вы используете компьютер или любое другое устройство, на котором что-то хранится, вам приходится иметь дело с ней. То же самое можно сказать и о разделе диска.
Этот пост объяснит их простыми словами и поможет вам создать или отформатировать раздел на устройстве хранения с использованием соответствующей файловой системы.
Что такое раздел диска
Чтобы констатировать очевидное, мы говорим здесь о цифровом хранилище.
Раздел – это часть или область устройства хранения, которой пользователи могут управлять независимо. После форматирования с использованием файловой системы – подробнее ниже – раздел становится доступным для операционной системы как том.
Например, в Windows каждая буква диска, которую вы видите (например, C: или D:), представляет собой том (раздел).
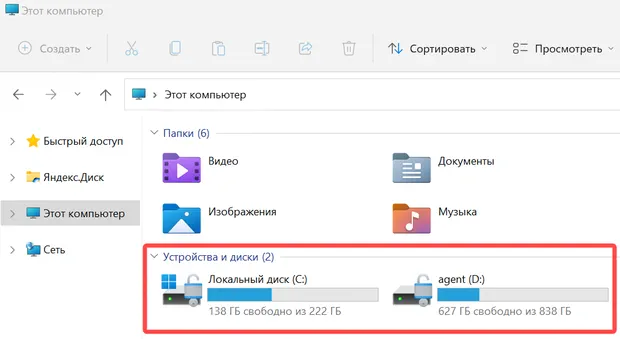
Раздел – том – диск
Терминология цифровых хранилищ немного беспорядочная. Тем не менее, вот подноготная:
Прежде всего, у нас есть физическое запоминающее устройство, которое часто называют диском, например, жёсткий диск (HDD) или твердотельный накопитель (SSD). Это всегда физическое устройство, на котором хранятся ваши данные.
Диск поставляется с нераспределенным пространством, которое можно превратить в раздел или разделы. В необработанном состоянии раздел иногда называют томом. После форматирования его можно назвать хранилищем, поэтому у нас есть буквы дисков в операционной системе Windows, как упоминалось выше.
Опять же, термин «диск» используется как для обозначения отформатированного тома, так и физического устройства хранения, которое вы можете держать в руке.
Важно одно: из физического диска вы можете создать один или несколько разделов.
Чтобы упростить понимание, если вы представляете жёсткий диск как склад, раздел – это отгороженная стеной часть имущества. Вы можете разделить склад на несколько частей для хранения различных типов продуктов или использовать всё место как одну большую единицу.
Конечно, на диске вы физически не делите его пространство для хранения на более мелкие области. Вместо этого вы используете программное обеспечение для разделения цифрового хранилища на разные части с помощью разделения вызовов задач. И это подводит нас к типам разделов.
Популярные типы разделов
Опять же, новый диск обычно поставляется с нераспределенным пространством. Чтобы использовать его, вам сначала нужно разделить его, используя один из двух популярных типов разделов: таблицу разделов GUID (GPT) или основную загрузочную запись (MBR).
Таблица разделов GUID (GPT)
GPT – это современная схема управления разделами, ставшая популярной с 2010 года. Со временем она полностью заменит MBR. Она использует глобальные уникальные идентификаторы (GUID) для сопоставления таблиц разделов на устройстве хранения.
Если вы покупаете компьютер, выпущенный в последнее десятилетие, скорее всего, он использует GPT. На самом деле, вы можете спокойно забыть о MBR, если вы не гик.
Тип GPT может обрабатывать до 128 разделов на одном диске. Каждый раздел GPT может содержать до 9,4 зеттабайт, то есть 9,4 миллиарда ТБ данных.
Примечание. Чтобы использовать раздел GPT в качестве загрузочного тома, материнская плата компьютера должна использовать современную низкоуровневую систему до установки ОС, которая называется Unified Extensible Firmware Interface (UEFI). Это всё, что вам нужно помнить.
Основная загрузочная запись (MBR)
MBR – это старая схема разделов, впервые появившаяся в MS-DOS. Она по-прежнему работает с современными компьютерами, включая последнюю версию Windows.
Почти все существующие компьютерные платформы могут читать и записывать разделы MBR, но только Windows может использовать этот тип в качестве загрузочного тома. Другими словами, вы не можете установить macOS на раздел MBR.
Примечание. Чтобы использовать диск MBR в качестве загрузочного диска, материнская плата компьютера должна поддерживать старую систему ввода-вывода (BIOS). Большинство новых материнских плат с поддержкой UEFI поддерживают эту систему для обратной совместимости и называют её «устаревшим» типом загрузки. Опять же, это всё, что вам нужно помнить.
Основные недостатки MBR
Довольно древний тип раздела MBR имеет массу ограничений по сравнению с GPT. Среди них решающим фактором является то, что MBR может обрабатывать максимальный размер раздела всего в 2 терабайта (ТБ), что в 4,7 миллиарда раз меньше, чем GPT.
Поэтому, если вы используете MBR на устройстве хранения объёмом более 2 ТБ – а большинство дисков и твердотельных накопителей в наши дни имеют большую емкость – вам нужно будет создать на нём несколько разделов.
Дополнительно: основной раздел против расширенного раздела
Кроме того, MBR имеет две разновидности: основной и расширенный. Оба могут хранить данные, но только первый можно использовать для загрузки операционной системы.
Тип раздела MBR допускает использование до четырёх основных разделов или трёх основных и одного расширенного раздела. Единственная хорошая вещь в расширенном разделе – это то, что вы можете разделить его на несколько томов.
На компьютере с Windows расширенный раздел на диске будет отображаться другим цветом, чем основной , GPT может обрабатывать до 28 из них. В настоящее время, кроме случаев обратной совместимости, больше нет необходимости в расширенном разделе.
Опять же, основная загрузочная запись настолько стара, что, скорее всего, вы не столкнетесь с ней. С чем вы обязательно столкнетесь, независимо от того, используете ли вы GPT или MBR, так это файловые системы.
Дополнительно: клонирование активного раздела и диска
Когда вы используете диск MBR с несколькими первичными разделами, раздел, содержащий загрузочную информацию, должен быть помечен как «Активный», прежде чем диск сможет загрузиться.
Важно отметить, что иногда этот раздел может быть не тем, на котором находится вся операционная система, или даже тем, который относится к категории «загрузочный». Вместо этого он классифицируется как «система».
Процесс создания загрузочного диска (например, при установке операционной системы) включает пометку соответствующего раздела как активного. Однако, если вы клонируете диск MBR, вам может потребоваться вручную определить правильный раздел и пометить его как активный на замещающем диске, прежде чем он сможет загрузиться.
Что такое файловая система
Файловая система необходима для организации данных, находящихся на устройстве хранения. Без файловой системы ваш компьютер не будет знать, где находится документ или изображение на внутреннем диске, чтобы получить его по вашей команде.

При покупке нового внутреннего жесткого диска или твердотельного накопителя обычно необходимо создать раздел и применить файловую систему. Внешнее запоминающее устройство обычно сразу поставляется с готовым к использованию разделом. Но вы можете изменить это в соответствии с вашими потребностями.
Сделать это можно, отформатировав диск. Знание того, как отформатировать диск в конкретную файловую систему, может пригодиться. Например, вы можете отформатировать диск на базе Windows, чтобы он работал на Mac, и наоборот.
Популярные файловые системы: NTFS, HFS+, exFAT и другие
Существует множество различных файловых систем, и я упомянул здесь только те из них, которые относятся к платформам Windows и Mac. Если вы используете какие-либо другие платформы, такие как Linux, вы, вероятно, продвинутый пользователь, которому не нужно объяснять файловые системы.
Файловые системы только для Mac
Это файловые системы, которые может читать и записывать только macOS. Они также могут применяться к загрузочному диску – тому, на котором находится операционная система – в определенных версиях macOS.
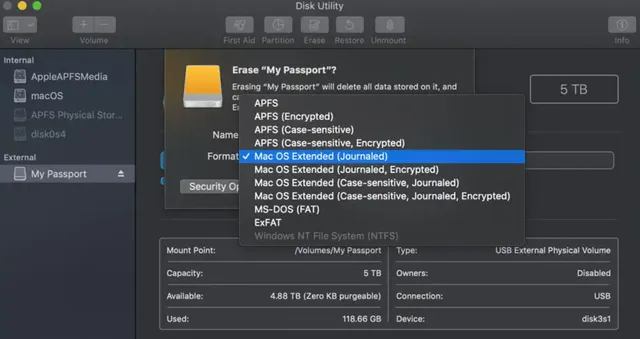
- APFS – или файловая система Apple – является файловой системой по умолчанию для macOS High Sierra (10.13) и более поздних версий. Обратите внимание, что устаревшие версии MacOS (10.11 и более ранние) вообще не могут читать APFS. Только macOS Sierra (10.12) может читать APFS, хотя она использует HFS+.
- Mac OS Extended (Journaled) (он же HFS+) – это файловая система по умолчанию для macOS версии 10.12 и более ранних. Хотя более новая macOS (10.13 и более поздние версии) может читать HFS+, вы не можете использовать эту файловую систему на загрузочном диске для хранения операционной системы.
Файловые системы Mac имеют две особенности:
- Чувствительность к регистру позволяет называть файлы одинаковыми именами, но разными регистрами букв (например, MyFile.txt и myfile.txt).
- Шифрование означает, что данные, хранящиеся на диске, могут быть зашифрованы. Используйте этот вариант, если вы собираетесь хранить конфиденциальные данные на диске.
Так, например, если вы хотите использовать файловую систему HFS+ с поддержкой учета регистра и шифрования, отформатируйте свой диск с помощью Mac OS Extended (с учетом регистра, с журналированием, с шифрованием).
Нейтральные файловые системы
Ниже приведены нейтральные файловые системы, которые будут работать как в Windows, так и в macOS. В большинстве случаев они не годятся в качестве файловой системы для загрузочного диска. Первоначально это были файловые системы для старых версий операционных систем Microsoft (MS-DOS и Windows), которые позже стали поддерживаться другими платформами для обмена файлами.
- FAT – или таблица размещения файлов – это древняя файловая система, впервые представленная ещё во времена MS-DOS (до Windows). FAT имеет ограничение на размер файла около 2 ГБ.
- FAT32 является улучшенной версией FAT и имеет максимальный размер файла около 4 ГБ.
- exFAT – это расширенная версия FAT32 с огромным ограничением размера файла. Эта файловая система – отличный выбор, если вы используете диск для передачи данных между Windows и Mac.
Файловая система только для Windows
Современные операционные системы Windows используют одну файловую систему NTFS.
- NTFS – или файловая система новой технологии – была впервые представлена в Windows NT ещё в 1993 году и с тех пор является файловой системой по умолчанию для всех Windows на базе NT (от Windows 2000 до Windows 11). С годами NTFS совершенствовалась, и каждая новая версия была обратно совместима со старыми.
Как отформатировать диск
Чтобы отформатировать диск, сначала нужно создать на нём раздел или разделы. Если на вашем диске нет существующего раздела, форматирование автоматически создаст один раздел, который использует всё непрерывное нераспределенное пространство.
Чтобы иметь несколько разделов на диске, вы можете создать их вручную перед форматированием. И наоборот, вы также можете сжать существующий том, чтобы создать нераспределенное пространство, из которого вы можете создать другой раздел.
О чём следует помнить перед форматированием диска
Прежде чем приступить к форматированию диска, давайте вспомним, какую файловую систему использовать.
Если диск, который вы собираетесь форматировать, будет содержать операционную систему, убедитесь, что вы применили файловую систему по умолчанию для той ОС, которую вы будете использовать на нём:
- Для Windows выберите NTFS
- Если вы используете macOS 10.2 или более раннюю версию, используйте Mac OS Extended (HFS+)
- Для macOS 10.13 или более поздней версии выберите APFS.
В большинстве случаев вы, вероятно, форматируете диск, который используется только для хранения данных, например дополнительный внутренний диск, флэш-накопитель или портативный накопитель.
В этом случае можно выбрать следующие общие файловые системы:
- Если вы используете только компьютеры Mac, выберите Mac OS Extended
- Для использования только в Windows выберите NTFS
- В смешанной среде Windows и Mac exFAT – лучший вариант
Примечание: exFAT, хотя и работает с компьютерами Mac, не поддерживает резервное копирование Time Machine. Кроме того, форматирование диска навсегда удалит всё его содержимое.
Как отформатировать диск на компьютере с Windows
Есть много способов отформатировать диск в Windows, но самый удобный способ – использовать встроенный в ОС инструмент управления дисками.
Но сначала убедитесь, что вы подключили рассматриваемый диск к компьютеру. Если это внутренний диск, используйте соединение SATA или слот M.2. Если это внешний, используйте USB или Thunderbolt.
- Щёлкните правой кнопкой мыши кнопку «Пуск», чтобы открыть меню Windows X. (В качестве альтернативы вы также можете использовать сочетание клавиш Win + X).
- В появившемся меню нажмите «Управление дисками».
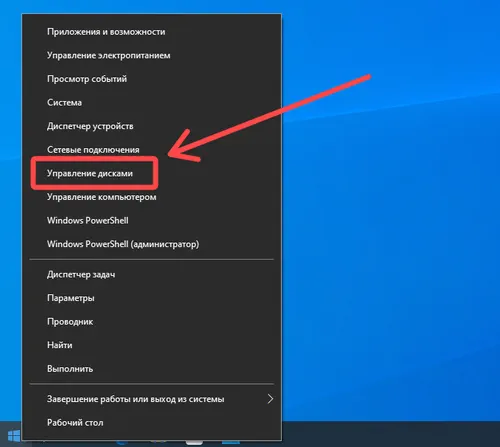
Инструмент запускает и отображает все доступные диски вашего компьютера. Они выглядят как горизонтальные полосы, каждая из которых представляет собой физический диск. На каждой панели вы увидите разные разделы, и каждый представляет том – если вы видите букву (например, C: или D:) внутри строки, это буквы дисков, которые вы увидите в проводнике Windows.
- Выберите панель диска, с которым вы хотите работать, и щелкните её правой кнопкой мыши, чтобы вызвать контекстное меню, которое, среди прочего, позволяет вам управлять томами по своему усмотрению.
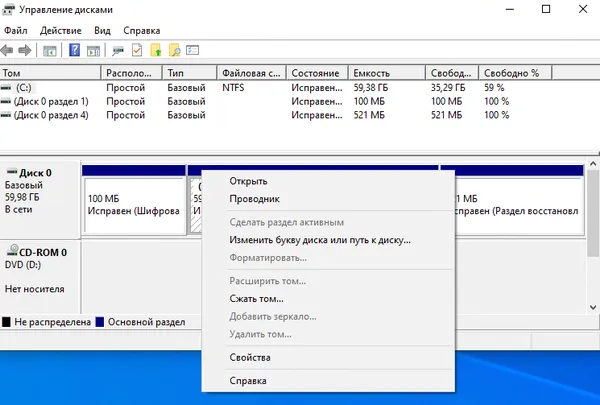
Соответствующие команды Windows для работы с устройствами хранения
Команды для нераспределенного пространства
- Создайте простой том: таким образом вы создаёте новый (простой) раздел. Вы можете выбрать размер раздела или принять значение по умолчанию, которое представляет собой все нераспределенное пространство.
- Создать составной / чередующийся / зеркальный том: это позволяет использовать несколько дисков в качестве одного тома в конфигурации RAID.
Если вы щелкните правой кнопкой мыши нераспределенную область на диске, вы получите другое контекстное меню, позволяющее создать новый том (раздел).
Команды для существующего тома
- Расширить том: заставьте существующий том занять нераспределенное пространство рядом с ним.
- Сжать том: измените размер существующего тома, чтобы сделать его меньше, чтобы справа от него осталось нераспределенное пространство, которое вы можете превратить в другой том.
- Удалить том: превратите существующий том в нераспределенное пространство.
- Форматировать: это позволяет вам выбрать файловую систему для использования после процесса форматирования. Вы также сможете выбрать метку (имя) для тома.
- Изменить букву и путь к диску: это позволяет удалить букву диска из тома, фактически заставив его исчезнуть из проводника Windows, или выбрать для него новую букву.
Есть больше вещей, которые вы можете сделать с помощью «Управления дисками», и все они говорят сами за себя.
Как отформатировать диск на компьютере Mac
Инструмент «Дисковая утилита» – это Mac-эквивалент инструмента «Управление дисками» в Windows.
- Подключите диск к вашему Mac.
- Запустите Дисковую утилиту (найдите «Дисковую утилиту» с помощью Spotlight, расположенного в правом верхнем углу).
- Чтобы создать один раздел: нажмите на диск, который хотите отформатировать, затем на Стереть.
Выберите имя и формат (файловую систему) по своему вкусу и нажмите Стереть. Подождите несколько секунд, пока процесс завершится, и всё!
- Чтобы создать несколько разделов: нажмите на диск, с которым вы хотите работать, затем на Раздел.
Нажмите на значок плюса (+), чтобы создать столько разделов, сколько хотите. Или используйте минус (−), чтобы уменьшить их число.
Выберите имя и формат (файловая система) для каждого раздела, затем нажмите Применить. Миссия выполнена.



