Вы создали группу в Telegram, которая со временем собрала значительное количество участников. Однако, некоторые из них постоянно публикуют неактуальный контент, который время от времени приходится удалять вручную. Устав от всего этого, вы решили кардинально решить ситуацию и забанить соответствующих пользователей. Однако, проблема в том, что вы не знаете, как получить доступ к нужной функции.
Вот как обстоят дела, верно? Не волнуйтесь и позвольте мне объяснить вам, как можно заблокировать пользователя в Telegram. В этом моём руководстве вы найдете подробную процедуру, как для ручной блокировки пользователя в группе, так и для того, чтобы сделать это с помощью специальных ботов-модераторов.
Если это именно то, что вы хотели узнать, давайте не будем больше откладывать и посмотрим, как действовать: устройтесь поудобнее, выделите столько времени, сколько сочтете нужным, и посвятите себя изучению того, что изложено ниже.
Я не сомневаюсь, что следуя моим инструкциям и стараясь применить их на практике, вы сможете сказать, что вы очень довольны и удовлетворены полученными результатами. Желаю вам приятного чтения и удачи во всём!
Что нужно знать о блокировке пользователей Telegram
Прежде чем углубляться в суть этого руководства и подробно объяснять вам, как наложить бан в Telegram, я думаю, будет правильным предоставить вам некоторую предварительную информацию относительно доступных вам вариантов выполнения рассматриваемой операции, чтобы иметь возможность выбрать тот вариант, который, по вашему мнению, лучше всего соответствует вашим потребностям.
Если вы являетесь владельцем или администратором группы Telegram, как публичной, так и закрытой, вы можете вручную забанить пользователя, запретив ему публиковать новый контент в течение периода времени, который вы сочтете наиболее подходящим.
В качестве альтернативы вы можете использовать ботов Telegram, которые представляют собой искусственных пользователей, состоящих из строк кода, которые могут взаимодействовать с пользователями-людьми как в отдельных чатах, так и в группах и каналах, для выполнения различных операций. Среди множества ботов, доступных в Telegram, есть и такие, которые созданы специально для модерации групп, а также позволяют автоматически банить пользователей.
Как забанить пользователя в группе Telegram
На этом этапе я бы сказал, что мы наконец можем принять меры и узнать, как можно наложить бан на участника группы в Telegram.
Ниже вы найдете объяснение, как это сделать вручную, как со смартфона и планшета, так и с компьютера.
Как наложить бан в Telegram со смартфона и планшета
Вы намерены забанить кого-то в Telegram, используя свой смартфон или планшет? Нет проблем, я сразу объясню, что нужно сделать.
Для начала запустите приложение Telegram для Android или iOS/iPadOS.
На этом этапе, если вы используете Android, перейдите на главный экран, где сгруппированы все чаты, и выберите интересующую вас группу, затем нажмите на название группы вверху, чтобы просмотреть список зарегистрированных в ней пользователей и найдите пользователя, в отношении которого вы хотите выполнить действие.
Теперь нажмите и удерживайте имя пользователя, выберите пункт «Изменить разрешения» в появившемся меню, а в разделе «Что может делать этот пользователь?» выберите пункт «Изменить разрешения» в появившемся меню.

Переместите рычаг относительно опции, которую вы хотите ограничить, из положения ВКЛ в положение ВЫКЛ. Приведём конкретный пример: если вы хотите запретить данному пользователю публиковать новые сообщения, переместите переключатель рядом с опцией «Отправлять сообщения» из положения «ВКЛ» в положение «ВЫКЛ».
После этого нажмите на опцию «Срок» внизу и выберите опцию «Навсегда», если вы хотите применить бан на неопределенный срок, или опцию «1 день», «1 неделя» или «1 месяц», чтобы ограничить продолжительность бана соответствующим временным интервалом, а для установки пользовательского диапазона времени необходимо выбрать опцию Пользовательский. Наконец, нажмите кнопку ✓ в правом верхнем углу, чтобы подтвердить и применить внесенные изменения.
Вам будет полезно знать, что вы можете просматривать, а также, при необходимости, управлять и разблокировать всех заблокированных пользователей также из раздела «Редактировать» вашей группы Telegram. Для этого войдите в нужную группу, нажмите на её название, нажмите на значок карандаша и на появившемся экране редактирования нажмите на элемент «Разрешения».
В разделе в нижней части экрана, касающемся исключений, вы найдёте список всех пользователей, которых вы ограничили: нажав на значок ⋮, относящийся к одному из них, и выбрав пункт Удалить из списка, вы можете разблокировать его, а выбрав команду «Изменить разрешения», вы сможете вмешаться в разрешения прямо оттуда.
Если же вы действуете из iOS/iPadOS, перейдите в раздел «Чат» приложения Telegram и выберите интересующую вас группу, затем нажмите на её название, найдите в списке пользователя, которого вы хотите забанить в нужной группе участников, и проведите пальцем справа налево по его имени.
Затем выберите опцию Ограничить в открывшемся меню и переместите переключатель для опции, которую вы хотите ограничить, из положения ВКЛ в положение ВЫКЛ в разделе Что может делать этот участник?
Если вы хотите установить временную блокировку, нажмите на пункт «Срок», расположенный в нижней части экрана, и выберите один из доступных вариантов: 1 день, 1 неделя, 1 месяц, Навсегда и Пользовательский. Наконец, нажмите кнопку Применить в правом верхнем углу два раза подряд, чтобы сохранить изменения и заблокировать соответствующего пользователя.
В дополнение к тому, что уже было объяснено, вы можете просматривать и, возможно, разблокировать всех заблокированных пользователей через раздел «Изменить» в группе Telegram. Чтобы продолжить таким образом, войдите в референтную группу, нажмите на её название, затем на слово «Изменить» вверху справа и на предлагаемом экране нажмите на пункт «Разрешения».
В разделе «Исключения» нового экрана, который теперь виден, вы найдёте список всех пользователей, которых вы ограничили: нажав на имя того, кто вас интересует, и нажав кнопку «Удалить исключение», вы можете разблокировать его, а с помощью опции, которые вы найдёте выше, вы можете управлять разрешениями оттуда.
Обратите внимание, что независимо от вашей операционной системы, если вы навсегда забанили определенного пользователя, вам придётся повторить описанные выше шаги и вручную отключить ограничение, чтобы снять его. Однако, если вы установите ограничение по времени, пользователь сможет вернуться к обычному поведению без вашего вмешательства по истечении установленного периода времени.
Как наложить бан на пользователя в Telegram с компьютера
Вас интересует возможность заблокировать пользователя в Telegram с помощью компьютера? Нет проблем: в этом случае я тоже могу объяснить, как действовать. Сначала запустите Telegram Desktop для Windows, macOS и Linux или Telegram Web на ПК или Mac.
На этом этапе, если вы используете Telegram на Windows или через веб-браузер, перейдите на главный экран, где сгруппированы все чаты, и выберите интересующую вас группу, затем нажмите на её название вверху, чтобы просмотреть список зарегистрированных пользователей и найдите пользователя, в отношении которого вы хотите выполнить действие.
Теперь щелкните правой кнопкой мыши по имени нужного пользователя, выберите в открывшемся меню пункт «Ограничить пользователя» и на появившемся экране «Разрешения пользователя» переместите рычаги, соответствующие интересующим вас параметрам, из положения «ВЫКЛ» в положение « ВКЛ».
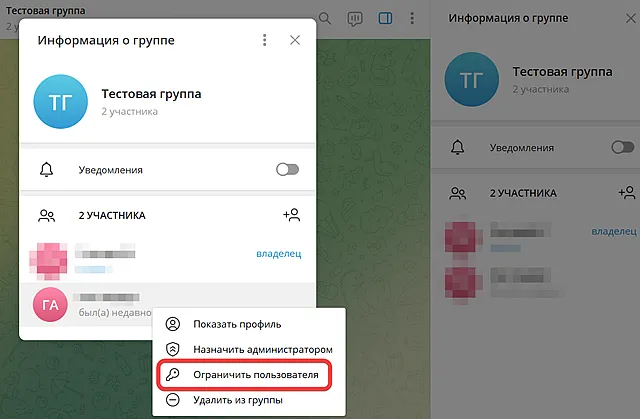

Например, если вы хотите запретить этому пользователю закреплять сообщения, переведите переключатель рядом с опцией Закрепить сообщения из положения ВКЛ в положение ВЫКЛ.
Наконец, только если вы работаете из Windows, найдите раздел «Срок действия ограничений» ниже и выберите параметр «Всегда», если вы хотите заблокировать пользователя на неопределенный период времени, или параметр «1 день» или «1 неделю», чтобы ограничить продолжительность бана на соответствующее время. Для установки индивидуального временного интервала блокировки вы можете установить опцию Другое. Чтобы сохранить изменения, нажмите кнопку Сохранить.
Если же вы действуете из macOS, на главном экране, где находятся все чаты, выберите интересующую вас группу и нажмите на её название вверху, чтобы просмотреть список пользователей, входящих в ней, затем найдите пользователя в отношении которого вы хотите наложить блокировку.
После выполнения описанных выше действий щёлкните правой кнопкой мыши по имени нужного пользователя, выберите пункт «Ограничить» в появившемся меню и действуйте на предложенном экране «Исключение», перемещая рычаги, соответствующие интересующим вас параметрам, из положения «ВЫКЛ» в положение «ВКЛ».
Затем нажмите на пункт «Срок действия ограничений» и используйте меню, которое появится после этого, чтобы определить продолжительность запрета, выбрав между 1 днём, 1 неделей, 1 месяцем или Навсегда. Затем сохраните внесенные изменения, нажав кнопку Применить.
Независимо от того, действуете ли вы из Windows, macOS или из Интернета, если вы не установили временные ограничения, для снятия блокировки, примененной к данному пользователю, вам придётся повторить уже описанную процедуру и вручную повторно активировать «заблокированные» опции. Однако, установив ограничение по продолжительности, пользователь сможет полностью восстановить свои «силы» сразу по истечении определенного периода времени.
Как использовать бота для блокировки в Telegram
Как я уже упоминал в первых строках этого руководства, в Telegram также есть боты, которые умеют банить. Среди лучших ботов такого рода обязательно нужно отметить @GroupHelpBot, который предлагает несколько вариантов модерации.
Если вы считаете, что это подходящее решение для управления вашими группами, всё, что вам нужно сделать, это добавить нужного бота в интересующую вас группу. Для этого можно действовать как со смартфонов и планшетов, так и с компьютеров (за исключением Telegram Web), для начала нажав на символ увеличительного стекла в верхней части главного экрана и набрав @GroupHelpBot.
В результатах поиска выберите нужного бота и на появившемся новом экране нажмите на его имя вверху. Затем выберите опцию Ещё, выберите опцию добавления бота в группу, укажите интересующую вас группу, подтвердите свои намерения и то, что вы хотите, чтобы бот стал администратором и всё.

После этого введите команду /Language в поле для ввода сообщений и выберите русский (или другой язык, если предпочитаете) для локализации команд бота, затем дайте команду /settings, выберите опцию Открыть здесь и настройте варианты, которые вас интересуют. Например, если вы хотите забанить пользователей, которые рассылают спам-сообщения, перейдите в раздел «Антиспам» и нажмите на пункт «Забанить».
Как заблокировать пользователю связь с вами в Telegram
Хотите узнать, как заблокировать пользователя Telegram, который продолжает связываться с вами в частном порядке? В этом случае вы можете воспользоваться функцией блокировки, которая при активации позволяет вам не получать сообщения и звонки через Telegram от целевых пользователей.
Чтобы использовать её, если вы используете смартфон или планшет, например, Android и iOS/iPadOS, перейдите на главный экран приложения Telegram, найдите и выберите нужный контакт, нажмите на его имя на экране чата, в котором затем нажмите на кнопку ⋮ (на Android) или на Другое (на iOS/iPadOS), выберите пункт «Заблокировать пользователя» в появившемся меню и подтвердите свои намерения, выбрав пункт «Заблокировать пользователя» (на Android) или элемент «Заблокировать [имя контакта]» (на iOS/iPadOS).
Если вы работаете на iOS/iPadOS, запустите приложение Telegram на своём устройстве, перейдите на главный экран, найдите и выберите нужный контакт, затем нажмите на его имя в верхней части экрана чата, который теперь отображается, нажмите кнопку «Дополнительно» на следующем экране и выберите пункты «Заблокировать пользователя» и «Заблокировать [имя контакта]».
Если вы действуете с компьютера, независимо от того, используете ли вы клиент Telegram для ПК для Windows и macOS или Telegram Web, перейдите на главный экран сервиса, найдите и выберите контакт для связи, нажмите на его имя вверху, затем на кнопку ⋮ (в Windows и Telegram Web) или на Другое (в macOS), которую вы всегда найдёте в верхней части экрана, выберите опцию «Заблокировать пользователя» и подтвердите свои намерения, нажав кнопку Заблокировать.



