Фотография продукта является важной частью маркетинга любого продукта, независимо от того, продаёте ли вы одежду, товары для животных в Интернете или что-то ещё. Но, как вы выделиться среди конкурентов?
Что ж, одна вещь, в которой вы можете преуспеть, – это экспериментировать со своим продуктом на разных уровнях. И это не значит, что вам нужно путешествовать, вкладывать деньги в реквизиты или даже нанимать фотографа. Всё, что вам нужно знать, это как удалить фон с ваших изображений.
В этой статье мы и будем говорить об этом. Вы узнаете всё, что вам нужно знать о том, как удалить фоновые изображения, а также как изменить фон изображений. Даже если вы только хотите убрать скучный белый фон, эта статья для вас.
Независимо от того, являетесь ли вы технофобом, ищущим быстрое решение, или начинающим пользователем Photoshop, ищущим подробное руководство, мы поможем вам.
Кроме того, вы также узнаете о пяти инструментах для удаления фона, которые дадут вам больше контроля над вашими изменениями и позволят вам удалить фон с изображений практически одним кликом.
Лучший инструмент удаления фона: Remove.bg
Вы, наверное, уже поняли, насколько утомительным и неприятным может быть удаление фона с изображения, даже если это просто белый фон, особенно со сложным программным обеспечением для редактирования фотографий. Возможно, вы уже пробовали один из множества бесплатных онлайн-инструментов для удаления фона, но результаты вас разочаровали.
Попробуйте использовать Remove.bg. Этот веб-сервис делает только одно: удаляет фон с изображений. Кроме того, он использует искусственный интеллект (ИИ), который сделает всю тяжелую работу за вас.
Это наш любимый онлайн инструмент для удаления фона с изображения на лету. Это просто, быстро и чертовски хорошо.
Вот пример того, что умеет Remove.bg:

Неплохо, да?
Тем не менее, Remove.bg не безупречен.
Как и все инструменты AI, он испытывает трудности, когда изображение не имеет четкого разделения между передним планом и фоном изображения.
Также стоит отметить, что Remove.bg работает только с фотографиями, на которых изображен хотя бы один человек. Это означает, что он не работает с фотографиями животных или предметов.
Если вы попытаетесь использовать сервис для удаления фона с изображения, на котором нет человека, вы получите ошибку.
Если не считать этих мелких проблем, Remove.bg довольно хорош, и его стоит добавить в закладки.
Изменить фон фотографии онлайн с помощью Canva
Возможно, вы захотите использовать своё новое изображение, так как оно есть с невидимым фоном. Это особенно полезно при использовании вашей фотографии как части более крупного дизайна, такого как веб-сайт или плакат.
Однако, удаление фона из изображения открывает ряд творческих возможностей. Кроме того, можно легко изменить фон фотографии онлайн с помощью бесплатного инструмента, такого как Canva.
Вот как это сделать:
-
Перейдите на Canva и войдите в систему
Если у вас ещё нет учетной записи Canva, не волнуйтесь – её настройка займёт всего минуту.
-
Создайте новый дизайн в Canva
После входа в Canva нажмите большую фиолетовую кнопку в верхнем левом углу экрана, чтобы создать новый дизайн.
Canva предоставляет множество замечательных шаблонов. Прокрутите представленные шаблоны или воспользуйтесь строкой поиска, чтобы найти нужный тип шаблона. Либо нажмите «Специальные размеры» в верхнем левом углу экрана.
-
Загрузите изображение в Canva
Чтобы загрузить изображение в Canva, нажмите «Загрузить» в меню левой боковой панели, а затем нажмите «Загрузить изображение».
Затем найдите изображение, которое вы загрузили с Remove.bg, с уже удаленным фоном.
Чтобы добавить изображение в свой дизайн, просто нажмите на него и перетащите в окно редактирования.
-
Изменить фон фотографии
Самый простой способ изменить фон фотографии в Canva – открыть вкладку «Фон» на левой боковой панели и выбрать один из готовых фонов.
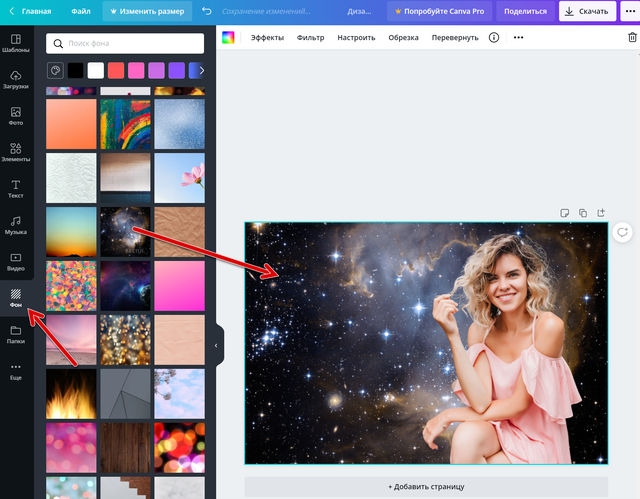
Доступно множество готовых фонов. Кроме того, их легко редактировать по своему вкусу, используя настройки в верхней части окна редактирования.
-
Добавьте изображение в качестве фона
Также можно добавить изображение в качестве фона.
Если у вас нет отличного изображения для использования в качестве фона, опять же, есть множество отличных изображений, доступных бесплатно.
Начните с поиска фоновых изображений в Canva. Для этого щелкните вкладку «Элементы» или «Фото», затем прокрутите изображения или воспользуйтесь строкой поиска, чтобы найти что-то конкретное.
Кроме того, вы также можете использовать один из множества веб-сайтов с бесплатными фотографиями.
Если вы это сделаете, вам нужно будет загрузить изображение на свой компьютер и загрузить его в свой редактор Canva через вкладку «Загрузки».
Найдя изображение, перетащите его в окно редактирования, измените размер и убедитесь, что оно находится в правильном положении.
Поздравляю, вы сделали ещё один шаг к профессионализму в области дизайна!
Другие инструменты для удаления фона
Хотя Remove.bg отлично подходит для быстрого редактирования, а Canva отлично подходит для изменения фона, существует множество других инструментов для удаления фона с большим количеством функций и возможностей.
Вот ещё пять замечательных инструментов для удаления фона:
-
Ножницы для фотографий
Подходит для: когда вам нужно больше контроля, чем даёт Remove.bg.
Photo Scissors – это бесплатный онлайн-инструмент для удаления фона, который очень похож на Remove.bg.
Ключевое отличие состоит в том, что Photo Scissors обеспечивает больший контроль над тем, какие части изображения вы сохраняете, а какие стираете.
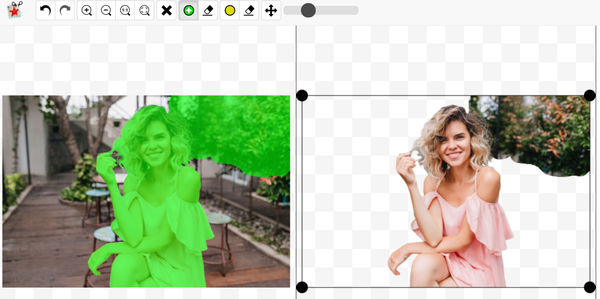
Это также делает вещи чрезвычайно простыми: просто выделите области, которые нужно оставить зеленым, а области, которые нужно удалить, красным.
Затем включится ИИ инструмента и угадает, чего вы пытаетесь достичь.
Цены: бесплатно!
-
Магия обрезки
Подходит для: тех, кому нужно больше инструментов и возможностей редактирования для улучшения своих изображений.
Clipping Magic предоставляет даже больше возможностей и инструментов, чем Remove.bg и Photo Scissors.
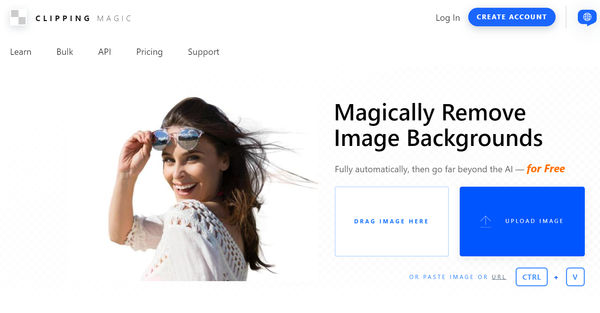
С помощью этого средства для удаления фона вы можете выбрать области, которые нужно сохранить, и удалить, как с Photo Scissors.
Однако, вы также можете использовать специальные инструменты для уточнения краёв изображения. Кроме того, Clipping Magic позволяет настраивать цвета или изображение, а также добавлять тени и отражения.
Цена: план Clipping Magic Light стоит 274 рубля за 15 загрузок изображений в месяц. Их стандартный план стоит 549 рублей за 100 кредитов в месяц, профессиональный – 1399 рублей за 500 кредитов.
-
PicMonkey
Подходит для: тех, кому нужен базовый фоторедактор начального уровня.
PicMonkey – это простой онлайн-редактор фотографий, который позволяет удалять фон с изображений.
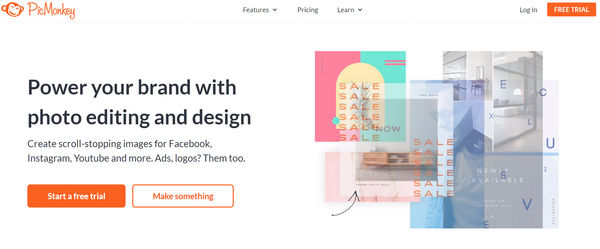
Он также предоставляет все функции и инструменты для редактирования фотографий, которые могут вам понадобиться для базового редактирования, такие как текстовый инструмент и настройки цвета.
Кроме того, программа предоставляет множество шаблонов дизайна и графики для добавления в ваши правки.
Цены: планы PicMonkey начинаются с 7,99 долларов в месяц для базового плана, 12,99 долларов в месяц для плана Pro и 33,99 долларов в месяц для команд.
-
Auto Clipping
Подходит для: тех, кому нужен инструмент для удаления фоновых изображений.
Auto Clipping – это онлайн-инструмент для удаления фона. Это может быть особенно полезно для тех, кто редактирует фотографии продуктов для интернет-магазина.
Цены: Auto Clipping предоставляет множество различных вариантов ценообразования в зависимости от ваших потребностей.
-
Fotor
Подходит для: тех, кому нужен базовый инструмент для редактирования фотографий с акцентом на создание коллажей.
Fotor – это универсальный онлайн-инструмент для редактирования и дизайна фотографий, который также позволяет удалять фон с изображений.
Как и PicMonkey, Fotor предоставляет все основные инструменты для редактирования фотографий и дизайна, которые вам понадобятся для простого редактирования. Кроме того, в сервисе есть ряд шаблонов коллажей.
Цены: Fotor Pro стоит 8,99 долларов в месяц или 19,99 долларов в год.
Приложения для удаления фона
Независимо от того, находитесь ли вы в пути или наслаждаетесь работой на своём смартфоне, есть множество приложений для удаления фона.
Ниже приведены лишь четыре лучших бесплатных приложений для удаления фона, доступных на рынке.
-
Background Eraser
Подходит для: тех, кто только начинает экспериментировать с этими инструментами, поскольку приложение очень простое в использовании.
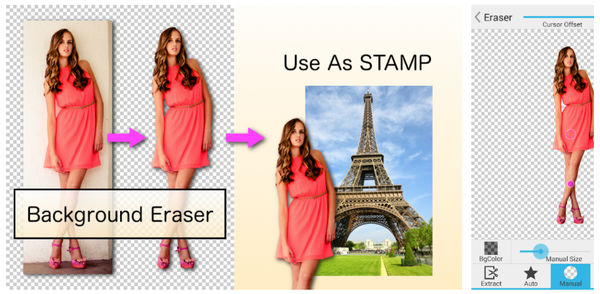
Background Eraser – это бесплатное приложение для Android и iOS, которое позволяет легко вырезать изображения и делать фон изображения прозрачным.
С рейтингом 4,7 из 5 это приложение является одним из лучших для удаления фона с изображений.
-
Ultimate Background Eraser
Доступно на Android.
Подходит для: тех, кто хочет удалить фон и добавить новый одновременно.
Хотя Ultimate Background Eraser предназначен только для Android, он забавен и прост в использовании. Его функции включают автоматический и ручной способ удаления фона с изображений, возможность извлекать части изображений и функцию масштабирования, помогающую при мобильном редактировании.
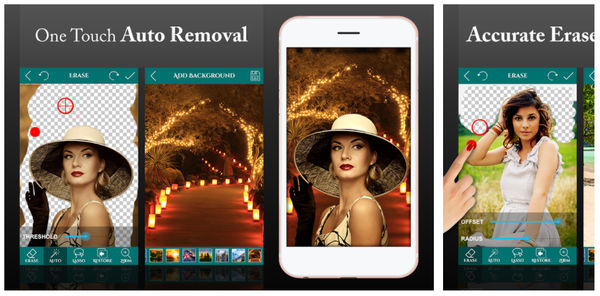
Это приложение для редактирования фотографий установили более 1 миллиона пользователей. Оно предоставляет все основные функции редактирования вместе с надстройками, такими как новые фоны для добавления и кнопки для социальных сетей. Если вы редактируете фотографии для своего интернет-магазина, это отличное приложение для использования.
-
Change Background Of Photos
Доступно на Android.
Подходит для: тех, кто хочет быстро удалить фон.
Имея 10 миллионов загрузок, это приложение может удалять белый и более сложный фон с большинства изображений, используя нейронные сети для определения фона.
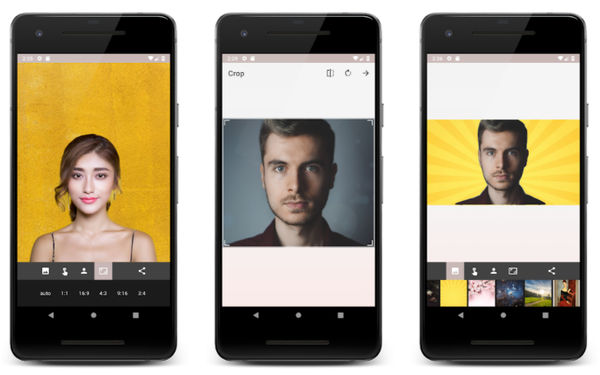
Вы можете добавить свой собственный новый фон или выбрать один из уже существующих, создать коллаж и за считанные минуты поделиться своими профессионально выглядящими фотографиями в социальных сетях.
-
Fotor – редактор фотографий и плакатов
Подходит для: фотографов-любителей, которые ищут идеальное решение для редактирования фотографий.
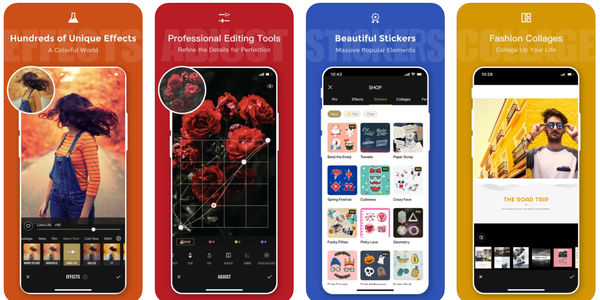
Это приложение позволяет не только бесплатно удалять фон с изображений. В нём есть множество функций для редактирования фотографий, которые вы можете использовать, чтобы украсить фотографии вашего продукта. Есть фильтры, настройки фотографий, наклейки, рамки и многое другое.
Как удалить фон с изображения в Photoshop
Если вы хотите поднять свои навыки редактирования фотографий на новый уровень, важно научиться удалять белый или насыщенный фон с изображения с помощью профессионального графического редактора, такого как Photoshop.
Photoshop требует от нас разбить процесс на ручные этапы. Вместе с тем, это даёт вам гораздо больше возможностей и контроль над вашим окончательным редактированием. Однако, это также означает, что этот процесс намного более трудоемкий, чем использование средства для удаления фона, такого как Remove.bg.
Если вы ещё этого не сделали, вам необходимо создать учетную запись Adobe Creative Cloud и загрузить Photoshop. Если вы только начинаете, Adobe предоставляет бесплатную семидневную пробную версию Photoshop.
Ладно, приступим.
-
Настройте редактор Photoshop
Для начала нажмите «Создать», чтобы создать новый сеанс и импортировать изображение. Или просто нажмите «Открыть» и выберите своё изображение, чтобы начать новый сеанс.
Если вы никогда раньше не использовали Photoshop, ваше окно редактирования должно выглядеть примерно так:
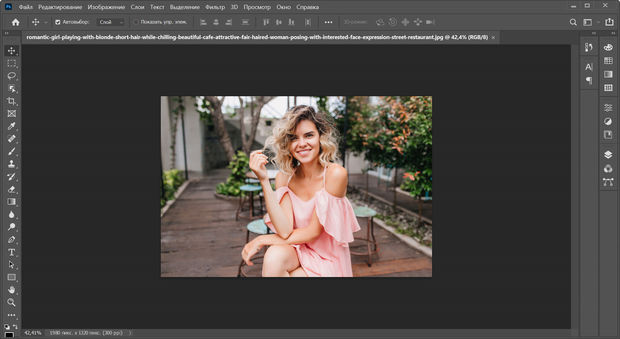
-
Используйте «Выделение и маска»
После того, как вы создали новый сеанс с вашим изображением, вам нужно выбрать правильные инструменты. Для этого нажмите «Выделение», а затем «Выделение и маска».
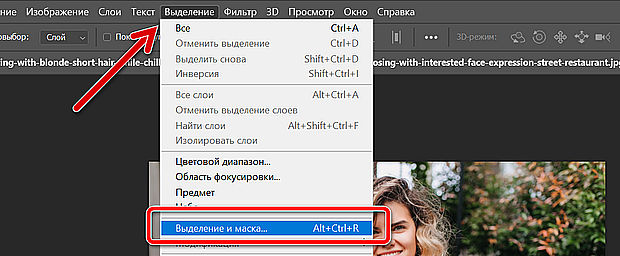
Это заменяет инструменты Photoshop на те, которые вам действительно нужны, включая:
- Инструмент быстрого выбора
- Инструмент «Уточнить край»
- Зубная щетка
- И другие
-
Выберите режим просмотра «Калька»
Затем вам нужно выбрать правильный вид сеанса. В разделе «Свойства» на правой боковой панели щелкните раскрывающееся меню рядом с «Просмотр».
Затем выберите вид «Калька» – это сделает изображение частично прозрачным.
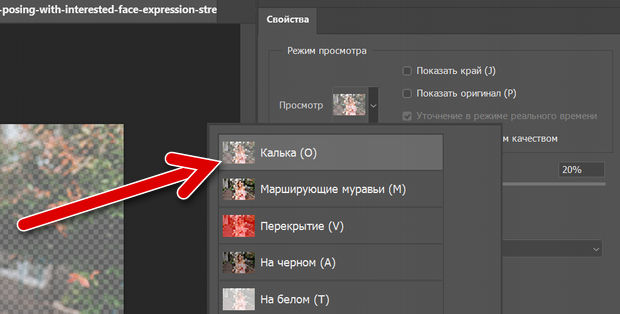
Прежде чем продолжить, убедитесь, что ползунок прозрачности ниже установлен около 50%.
-
Используйте инструмент быстрого выбора
Теперь используйте инструмент «Быстрое выделение», чтобы закрасить области изображения, которые вы хотите сохранить. Этот инструмент очень интуитивно понятен, что делает этот процесс довольно простым.
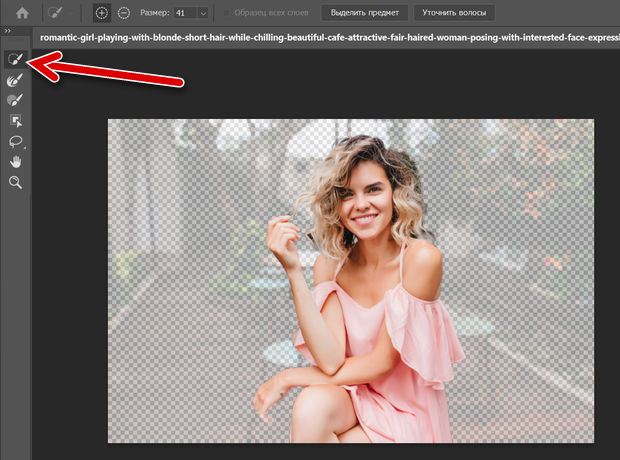
Благодаря полупрозрачному представлению дольно легко определить, какие части вы выбрали, а какие нет. Обязательно увеличивайте масштаб, чтобы выбрать пропущенные области.
-
Используйте инструмент «Уточнить края»
После того, как вы сделали всё возможное, чтобы выбрать области изображения, которые хотите сохранить, пришло время использовать инструмент «Уточнить края». Вы можете найти его в левой панели инструментов.
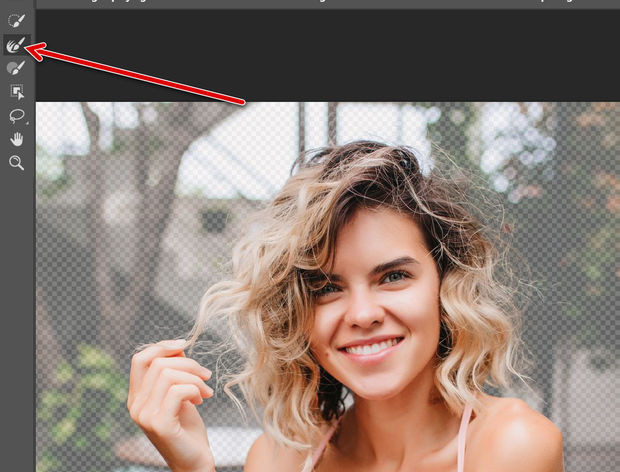
Этот инструмент отлично подходит для захвата мелких деталей, таких как волосы или растопыренные пальцы.
-
Измените просмотр на «На черном»
На этом этапе вам необходимо тщательно проверить свой выбор. Для этого измените настройку просмотра на «На черном».
Затем измените уровень прозрачности на 100%. Это наглядно покажет вам, какие области больше всего требуют внимания.
-
Используйте инструмент «Кисть», чтобы выделить все области
На чёрном намного легче заметить пропущенные области. Прежде чем продолжить, убедитесь, что вы выбрали все пропущенные области.
-
Удалите выбранные части вашего изображения
После того, как вы выбрали все области изображения, которые хотите сохранить, пора удалить случайно выбранные части изображения.
Например, при использовании ранее инструмента «Уточнить край» часть фона также была выделена.
Чтобы удалить эти части изображения, просто удерживайте клавишу «Alt» в Windows или клавишу «Option» на Mac, чтобы выбрать области изображения, которые вы не хотите включать.
Помните, что если вы когда-нибудь по ошибке выберете область изображения, просто нажмите «Изменить» и «Отменить».
-
Сохраните изменения как маску слоя
Всё сделано? Отлично – просто не забудьте сохранить свои правки как слой-маску.
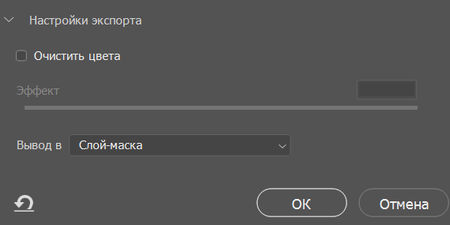
Вы можете сделать это в правом нижнем углу окна в разделе «Настройки экспорта». В раскрывающемся меню рядом с «Вывод в» выберите «Слой-маска», затем нажмите ОК.
-
Изменение фона фотографии в Photoshop
Поздравляем – вы успешно удалили фон с изображения с помощью Photoshop! Насколько качественно – это зависит от вашей старательности.
Чтобы сохранить изображение с прозрачным фоном, нажмите «Файл» → «Сохранить как». Затем обязательно сохраните файл в формате PNG.
Удалить фон с изображения: сводка
Удаление фона с изображения может стать отличием стандартной фотографии от яркого визуального эффекта. Это не должно быть трудным, трудоемким или дорогостоящим. Просто используйте эффективные инструменты.
Мы рассмотрели инструменты, которые вы можете использовать для удаления фона с изображений:
- Remove.bg: лучше всего подходит для быстрого и простого удаления фона на лету.
- Photo Scissors: лучше всего подходит, когда вам нужно больше контроля, чем даёт Remove.bg.
- Clipping Magic: лучше всего подходит для тех, кому нужно больше инструментов и возможностей редактирования для улучшения своих изображений.
- PicMonkey: лучше всего подходит для тех, кому также нужен базовый фоторедактор начального уровня и интерфейс для дизайна.
- Auto Clipping: лучше всего подходит для тех, кому нужен инструмент для удаления большого объема фоновых изображений.
- Fotor: лучше всего подходит для тех, кому нужен базовый инструмент для редактирования фотографий с акцентом на создание коллажей.
- Photoshop: лучше всего подходит для тех, кому нужен универсальный инструмент для дизайна.
Какой инструмент ваш любимый? Мы пропустили отличный инструмент для удаления фона? Дайте нам знать в комментариях ниже!



