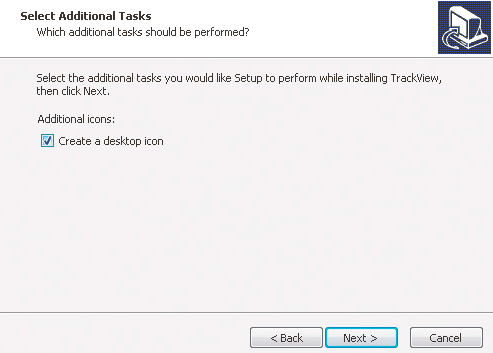Для того, чтобы обеспечить себе чувство безопасности, всё чаще и чаще мы используем различного рода системы мониторинга. Однако, профессиональные решения бывают очень дороги, что для многих людей является огромным барьером.
Для защиты вашей собственности не требуется сложного оборудования. Его можно успешно заменить своей мобильной системой безопасности, созданной с помощью программы TrackView.
С её помощью Вы можете удаленно следить за членами семьи, домом, компьютером и любимым мобильным устройством. Она позволят отслеживать местоположение охраняемых объектов, просматривать и записывать изображение с камер, контролировать движение в ближайшем окружении, активировать на расстояние предупредительный сигнал или отправить голосовое сообщение. И это совершенно бесплатно!
Создание собственной системы мониторинга
Как любая система управления, также TrackView требует соединения друг с другом, по меньшей мере, двух устройств. Один будет прибором контроля, второй – контролируемым объектом.
Что важно, выбор ролей зависит только от пользователя – то, что объединяет все устройства, не только сама программа, но и учетную запись Google.
Благодаря этому, как процесс установки программы на вашем компьютере, так и последующая настройка на следующих устройствах просты и сводятся к нескольким несложным действиям.
-
Настройка TrackView – шаг 1
Во время установки обратите пристальное внимание на отдельные пункты, так как некоторые, казалось бы, стандартные функции могут быть неактивны. Это относится, в частности, к созданию соответствующей иконки на рабочем столе. Поэтому убедитесь, что Вы поставили отметку в поле Create a desktop icon.
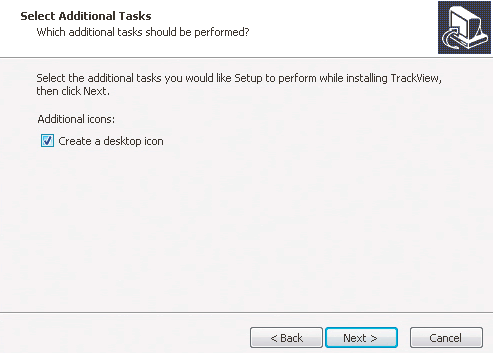
-
Настройка TrackView – шаг 2
Когда установка завершится, программа запускается автоматически и отображает на экране небольшую панель входа в систему.
Чтобы активировать первый элемент при создании сети мониторинга, введите свои данные для входа в учетную запись Gmail, укажите короткое имя конфигурации устройств, введя его в поле Device Name, а затем нажмите кнопку Login. Если у вас ещё нет аккаунта Google, нажмите на ссылку Create your Google Account.
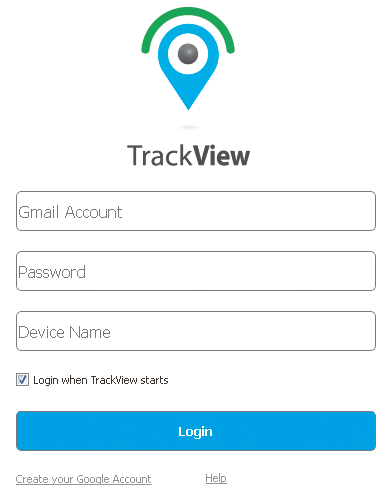
-
Настройка TrackView – шаг 3
Если при попытке соединения Вы получите сообщение о неправильном логине или пароле, а вы уверены, что введенные данные верны, обязательно проверьте свою электронную почту. Из соображений безопасности Google постоянно следит за доступом к учетной записи, и может блокировать те приложения, которые используют менее безопасные методы входа в систему.
В этом случае в почтовом ящике появится сообщение: Учетная запись Google: заблокирована попытка входа в систему. С помощью расположенной там ссылки, перейдите в настройки учетной записи и измените параметры доступа для менее защищенных приложений, установив флажок Включить. Теперь вход в учетную запись, безусловно, удастся.
-
Настройка TrackView – шаг 4
Как только окно входа в систему сменится панелью управления программы, вы сразу увидите ваше устройство.
Для запуска системы мониторинга нужно ещё, по крайней мере, одно связанное с программой устройство. Так что запустите, например, нетбук, который вы собираетесь использовать для удаленного наблюдения или определения положения, и установить на него приложение.
-
Настройка TrackView – шаг 5
При вводе данных для доступа к учетной записи Google, не забывайте о правильном присвоении имени другой машины, например, Нетбук в поле Device Name.
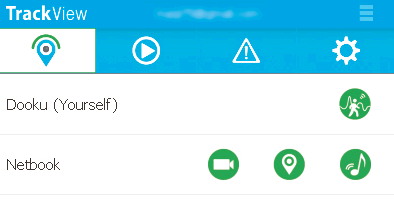
При успешном входе в сервис произойдет автоматическое подключение этого компьютера к сети слежения, подтверждением чего будет появление двух устройств в панели управления.
Обратите внимание, что на каждом устройстве они будут иметь различный список функций, необходимых для осуществления слежения.
Компьютер под особым наблюдением
Программа TrackView установлена и настроена – тогда можно начать удаленный мониторинг на выбранном компьютере. Возможностей здесь довольно много, хотя не все они понятны интуитивно. Некоторые функции скрыты, а часть используется только на мобильных устройствах.
Ниже мы покажем, как запустить предварительный просмотр видео того, что происходит в окружении вашего компьютера, и как активировать уведомления о любом движении в его пределах.
-
Наблюдение TrackView – шаг 1
Чтобы открыть вид с камеры удаленно подключенного компьютера, найдите его в списке, после чего нажмите рядом с именем значок с символом камеры.
В то же время, в новом окне Вы увидите желаемое аудио- и видео с другой машины. Помните, что качество изображения зависит не только от стабильности сетевого соединения, но и от параметров используемой в вашем устройстве камеры.
-
Наблюдение TrackView – шаг 2
Во время мониторинга в любое время можно использовать несколько дополнительных опций, расположенных в нижней части окна. Имейте, однако, в виду, что большинство из них работает только в случае мобильных устройств.
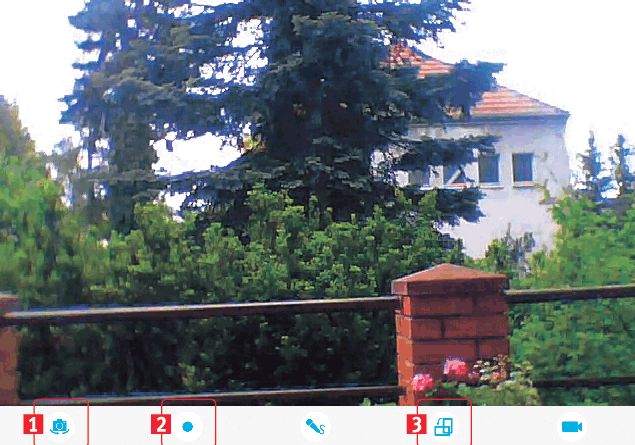
Нажав на значок (1), Вы переключаете вид с задней на переднюю камеру (если устройство её имеет), а (3) поворачивает изображение на 90 градусов. Гораздо интереснее кнопка (2), с помощью которой в любой момент можно начать запись на диск того, что происходит перед камерой наблюдаемого устройства. Повторное использование (2) отключает запись.
-
Наблюдение TrackView – шаг 3
Список сохраненных видео вместе с информацией о его происхождении, продолжительности и дате записи вы найдете в разделе Play. Для воспроизведения в программе выбранного материала, достаточно дважды щелкнуть его название или воспользоваться контекстным меню, скрытым под правой кнопкой мыши. Таким образом, вы можете также удалить ненужные записи – Delete File.
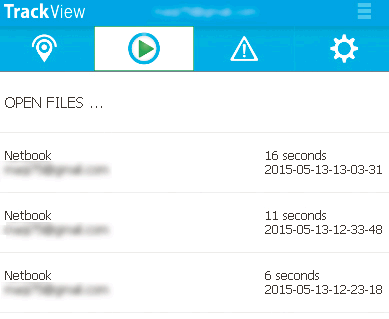
-
Наблюдение TrackView – шаг 4
Для того, чтобы на расстоянии превратить компьютер в детектор движения и звука, правой кнопкой мыши нажмите на его название в панели управления программы, после чего нажмите на вновь появившуюся кнопку Start Detection.
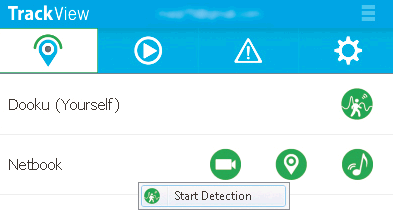
Хотя на используемой машине Вы не получите об этом уведомления, но на указанном устройстве будет удаленно запущена веб-камера, а получаемое с неё изображение появится в небольшом окне. При обнаружении любого движения или звука, программа автоматически начнет запись продолжительностью минимум 14 секунд, после чего сохранит файл на диске.
Также программа выдаст короткое уведомление о событии и отправит его через сеть в панель управления, установленную на другом компьютере, поместив его разделе Другие опасности.
Имейте в виду, что сохраненные таким образом видео не могу быть просмотрены удаленно. Для просмотра видео, необходим будет доступ к диску отслеживаемого компьютера.