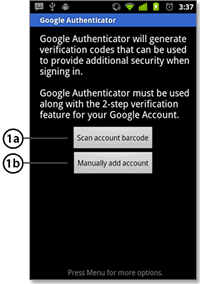Если при настройке получения SMS или голосовых вызовов для проверки в два шага, вы также хотите иметь возможность генерации кодов на устройствах Android, iPhone или Blackberry, вы можете использовать приложение Google Authenticator.
Для этого сначала настройте SMS-сообщения. Затем откройте страницу настроек проверки в два шага, нажмите Android, Blackberry или iPhone и следуйте приведенным ниже инструкциям на тему выбранного типа телефона.
Устройства на платформе Android
Требования
Google Authenticator работает на устройствах на платформе Android 2.1 или более поздней версии.
Загрузка приложения
- Откройте Google Play.
- Наберите в поиске Google Authenticator.
- Загрузите и установите приложение.
Настройка приложения
- Откройте страницу настроек проверки в два шага и нажмите Android.
- Запустите программу Google Authenticator на телефоне.
- Если вы используете это приложение в первый раз, нажмите кнопку Добавить запись. Если же вы хотите добавить другую учетную запись, выберите Добавить учетную запись в меню приложения.
- Для подключения телефона с учетной записью:
- С помощью QR-коде: выберите Сканировать штрих-код учетной записи (метка 1). Если приложение Google Authenticator не находит в телефоне приложения-сканера штрих-кодов, может быть предложено загрузить и установить такую программу. Чтобы установить приложение для сканирования штрих-кодов для завершения процесса настройки, выберите Установить (метка 2а), а затем выполните установку. После установки программы, запустите снова программу Google Authenticator и направьте фотокамеру на QR-код на экране компьютера.
- С помощью секретного ключа: выберите Добавить учетную запись вручную (метка 1b), а затем введите адрес электронной почты для входа в аккаунт Google в поле Введите имя учетной записи (метка 2b). Затем в поле Введите ключ (метка 2) введите секретный ключ, который отображается на экране компьютера. Убедитесь, что ключ Ограниченный по времени (метка 2d) и нажмите Сохранить.
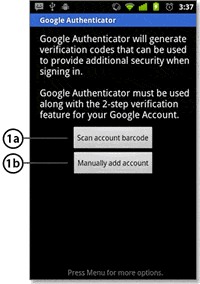
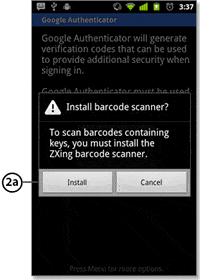
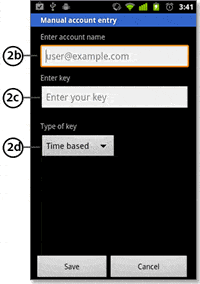
- Чтобы проверить работу приложения, введите на компьютере проверочный код с телефона (метка 3) в поле рядом с надписью Код и нажмите Подтвердить.
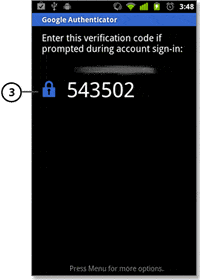
- Если код правильный, появится сообщение с подтверждением. Нажмите Save, чтобы продолжить настройку. Если код неправильный, создайте на телефоне новый код подтверждения, а затем введите его на компьютере.
iPhone, iPod Touch и iPad
Требования
Для использования Google Authenticator на iPhone, iPod Touch и iPad необходима система iOS версии 5.0 или более поздней версии. Кроме того, настройка приложений для iphone с помощью кода QR требует наличия модели 3G или более поздней версии.
Загрузка приложения
- Посетите App Store.
- Найдите приложение Google Authenticator.
- Загрузите и установите приложение.
Настройка приложения
- Если вы этого еще не сделали, настройте в аккаунте верификацию в два шага, используя свой номер телефона. Приложение Google Authenticator вы можете добавить только после ее включения с помощью своего телефонного номера.
- На компьютере откройте страницу настроек проверки два шага и нажмите на iPhone.
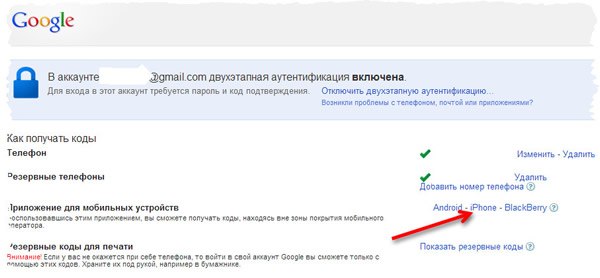
- Запустите программу Google Authenticator на телефоне.
- Нажмите значок +.
- Нажмите Ограниченный по времени (метка 1).
- Для подключения телефона с учетной записью:
- С помощью QR-кода: нажмите Сканировать штрих-код (метка 2a) и направьте фотокамеру на QR-коде на экране компьютера.
- С помощью секретного ключа: введите адрес электронной почты своего аккаунта Google в поле Счет (метка 2b). Затем в поле Ключ (метка 2) введите секретный ключ отображается на экране компьютера и нажмите кнопку Готово (метка 2d).
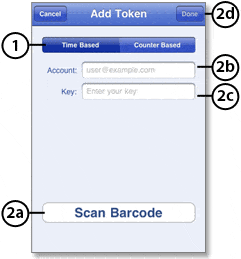
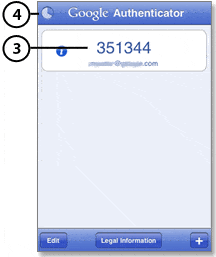
- Чтобы проверить, что приложение работает, введите на компьютере проверочный код с телефона (метка 3) в поле рядом с полем Код, а затем нажмите Подтвердить. Значок часов на телефоне (метка 4) позволяет проверить срок действия кода подтверждения. После этого будет создан новый код.
- Если код правильный, появится сообщение с подтверждением. Нажмите Save, чтобы подтвердить код. Если код неправильный, создайте на телефоне новый код подтверждения, а затем введите его на компьютере.
Настройка проверки в два шага для нескольких аккаунтов Google
Приложение Google Authenticator позволяет генерировать коды для нескольких учетных записей с помощью одного смартфона. Однако каждый аккаунт Google требует другого секретного ключа, полученного в процессе настройки. Просто повторите процесс конфигурации на все дополнительные аккаунты, используя ту же установку приложения Google Authenticator.
Настройка приложения Google Authenticator на нескольких устройствах
Google Authenticator можно настроить так, чтобы можно было генерировать коды подтверждения более чем на одном устройстве.
- Приложение Google Authenticator необходимо загрузить на все устройства, которые будут использоваться.
- Откройте страницу проверки два шага.
- Если в Вашей учетной записи уже настроенного приложение Google Authenticator, удалить его, чтобы начать настройку с самого начала. Если вы еще не настроили Google Authenticator, перейдите к следующему шагу.
- Выполните инструкции по настройке проверки в два шага, помня о сканирования созданного кода QR или введении на всех управляемых устройствах сгенерированного секретного ключа.
- Убедитесь, что все устройства работают правильно, введя коды для проведения проверки каждого из них и нажав Проверить. Затем нажмите Сохранить.
Google Authenticator не генерирует пароли приложений. Если после включения проверки в два шага приложение попросит вас ввести новый пароль, вы должны войти в систему, используя пароль приложения.