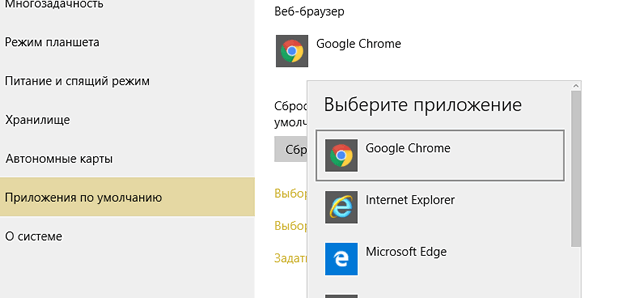Если вы довольны работой Google Chrome, сделайте его своим браузером по умолчанию! После этого ссылки по которым вы пытаетесь перейти будут автоматически открываться в Google Chrome.
Чтобы сделать Chrome браузером по умолчанию
Сначала попробуйте выполнить следующие действия:
- Нажмите меню Chrome на панели инструментов браузера.
- Выберите Настройки.
- В разделе «Браузер по умолчанию» нажмите Сделать Google Chrome браузером по умолчанию.
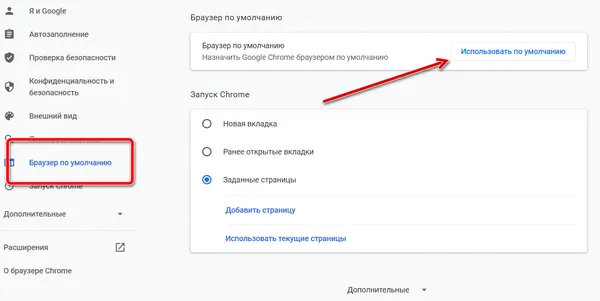
Пользователям Windows 11
- На компьютере нажмите кнопку Пуск.
- Нажмите «Параметры» .
- Выберите Приложения → Приложения по умолчанию.
- Найдите и нажмите Google Chrome.
- Под каждым типом файла или тип связи, который вы хотите изменить, нажмите текущую настройку.
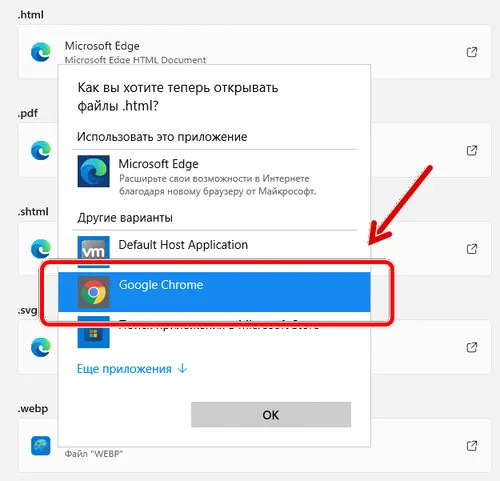
- Чтобы обеспечить наилучшее быстродействие браузера Chrome в операционной системе Windows 11, установите его как браузер по умолчанию для каждого из этих типов файлов, которые появляются на вашем компьютере: .html, .html, .shtml, .xhtml, http и https.
- Нажмите Google Chrome → OK.
- Для завершения закройте окно настроек.
Пользователям Windows 10
Чтобы использовать Chrome в качестве браузера по умолчанию системы Windows 10 воспользуйтесь соответствующим разделом панели параметров.
Если вы недавно установили Windows 10 и не можете найти Chrome:
- Нажмите кнопку «Пуск».
- Введите «Chrome» в поле поиска и нажмите клавишу Ввод.
- Нажмите на Chrome в результатах поиска, чтобы открыть его.
- Вам будет предложено установить Chrome в качестве браузера по умолчанию. Нажмите Да.
Если такого предложения не было, выполните указанные ниже действия.
Если вы недавно установили Windows 10 и хотите назначить Chrome браузером по умолчанию:
- Скачайте и установите Chrome.
- Нажмите кнопку «Пуск».
- Нажмите на шестеренку, которая открывает меню «Параметры ПК».
- Нажмите Система → Приложения по умолчанию.
- В разделе «Веб-браузер» нажмите на название установленного по умолчанию браузера (обычно Microsoft Edge).
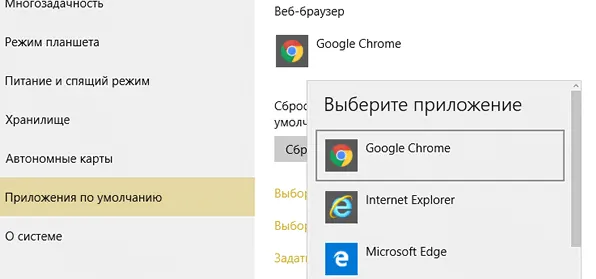
- Во всплывающем окне выберите Google Chrome.
Чтобы облегчить себе открытие Chrome в будущем, добавить ярлык на панель задач:
- Откройте Chrome на вашем компьютере.
- Внизу, на панели задач Windows щелкните правой кнопкой мыши на Chrome.
- Выберите Закрепить на панели задач.
Пользователям Windows 8
Чтобы запустить Chrome как программу Windows 8 с экрана запуска, выполните указанные выше действия и выберите Chrome браузером по умолчанию.
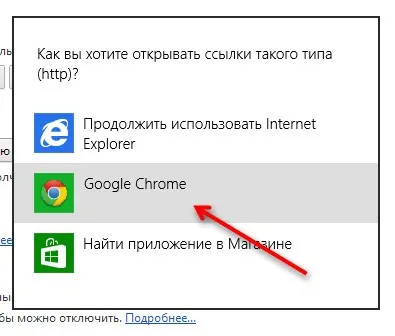
Настройте параметры Windows 8
- Скачайте и установите Chrome.
- Нажмите правой кнопкой мыши на кнопку Пуск, выберите пункт Панель управления.
- Нажмите Программы → Программы по умолчанию → Задание программ по умолчанию.
- На панели слева выберите Google Chrome.
- Нажмите Использовать эту программу по умолчанию.
- Нажмите ОК.
Пользователям MAC
- Откройте Chrome на компьютере.
- В правом верхнем углу нажмите Дополнительные .
- Нажмите Настройки.
- В разделе «Браузер по умолчанию» нажмите кнопку Использовать по умолчанию.
- Если вы не видите этой кнопки, Google Chrome уже является браузером по умолчанию.
Пользователям мобильных устройств
На устройствах под управление Android
- Откройте приложение настроек.
- Нажмите Приложения и уведомления.
- Откройте раздел «По умолчанию»
- Выберите Браузер.
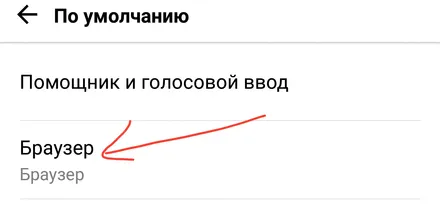
- Затем нажмите Chrome.
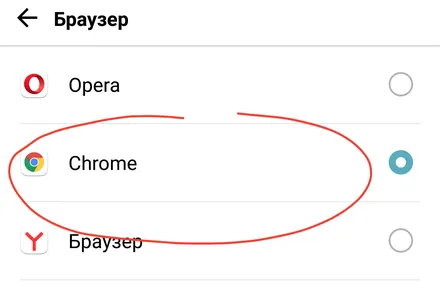
На устройствах iPhone и iPad
Важно: убедитесь в том, что браузер Google Chrome был загружен и установлен на устройстве.
- Откройте приложение Chrome.
- Щелкните Дополнительные → Параметры.
- Нажмите Браузер по умолчанию.
- Нажмите Открыть настройки Chrome → Веб-браузер по умолчанию.
- Установить Chrome в качестве браузера по умолчанию.
Советы:
- Чтобы установить Chrome в качестве браузера по умолчанию на iphone или ipad, нужно использовать систему iOS 14 или более поздней версии.
- Если вы не видите опцию для изменения браузера по умолчанию, может потребоваться обновить Chrome до последней версии.