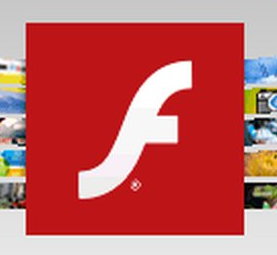Adobe Flash Player непосредственно интегрирован в Google Chrome и включен по умолчанию. Обновления Adobe Flash Player автоматически включаются в системные обновления Chrome.
Чтобы использовать Adobe Flash в других веб-браузерах, нужно отдельно скачать Adobe Flash Player для этих браузеров.
Включение или выключение Adobe Flash Player
Эти указания касаются использования Google Chrome в Windows, Mac, Linux и Chrome.
- Введите chrome:plugins в адресную строку, чтобы открыть страницу Плагины.
- На странице «Плагины», который появится, найдите запись «Flash».
- Включение Adobe Flash Player, нажмите на ссылку Включить под его названием.
- Чтобы полностью отключить плагин Adobe Flash Player, нажмите на ссылку Отключить под его названием.
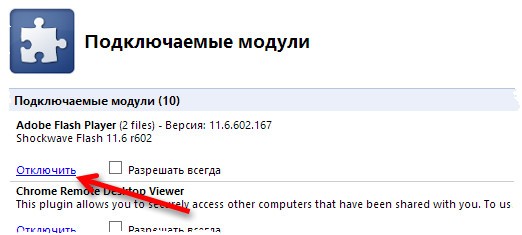
Примечание: Если вы ранее отдельно установили проигрыватель Adobe Flash Player, для этого плагина будут отображаться два файла. Если оба обозначены как включены, будет использоваться версия, которая поставляется в пакете с Chrome. Для включения конкретной версии Adobe Flash Player, нажмите Детали в правом верхнем углу страницы. Затем нажмите ссылку Включить для версии Adobe Flash Player, которую нужно включить. В таблице указано имя файла для версии, интегрированной в Google Chrome.
| Платформа | Плагин Adobe Flash Player, интегрированный в Chrome | Системный плагин |
|---|---|---|
| Windows | pepflashplayer.dll | NPSWF32.dll |
| Mac | Flash Player Plug-in for Chrome.plugin | Flash Player.plugin |
| Linux | libpepflashplayer.so | libflashplayer.so |
| ОС Chrome | libpepflashplayer.so | libpepflashplayer.so |
Пользователям Linux
В Chrome версии 20 и более новых Adobe Flash Player использует новый API для запуска своего плагина в Chrome для ОС Linux. Этот новый API – платформа API для плагинов, известный как API Pepper (PPAPI).
Установка Flash Player для Chromium
Если вы пользуетесь Chromium, нужно отдельно установить проигрыватель Adobe Flash Player для отображения Flash-содержимого.
Указания для Windows
- Скачать программу установки Flash Player с сайта Adobe.
- Когда загрузка завершится, нажмите программу установки на панели загрузки внизу Chrome. Следуйте инструкциям на экране, чтобы установить Adobe Flash Player.
Может появиться окно управления учетными записями Windows и попросить разрешения на установку. Если у вас нет прав администратора на компьютере, свяжитесь с системным администратором, чтобы закончить процесс установки.
- Перезапустите Chrome.
Указания для Mac
- Скачать программу установки Flash Player с сайта Adobe.
- Когда загрузка завершится, нажмите программу установки на панели загрузки внизу Chrome.
- Дважды щелкните файл install_flash_player_osx.pkg, чтобы открыть программу установки.
- Следуйте инструкциям на экране, чтобы завершить процесс установки.
- Перезапустите Chrome.