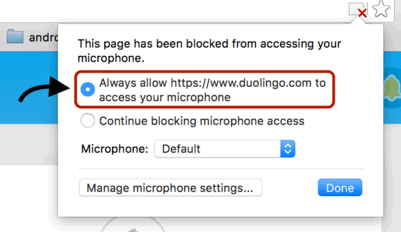Сайты с медийными функциями, такими как организация видеоконференций, могут просить доступ к веб-камере и микрофону.
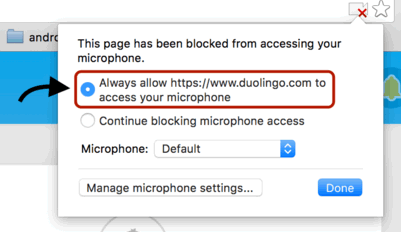
В ответ на этот запрос можно выполнить следующие действия:
- Разрешить. Сайт получит доступ к камере и микрофону и появится уведомление с подтверждением предоставления доступа. Можно контролировать, какой сайт использует камеру и микрофон, нажав значок камеры в системной области ОС Windows или меню состояния ОС Mac. Если вы хотите автоматически предоставлять этому сайту доступ к камере и микрофону, нажмите Параметры → Всегда разрешать этому сайту использовать микрофон и камеру.
- Запретить. Блокируется доступ сайта к камере и микрофону. Если запретить доступ, некоторые сайты могут не работать. Например, вы не сможете присоединиться к видеоконференции.
- Параметры. Пользуйтесь этой функцией, чтобы контролировать, какую камеру и микрофон использовать для определенного сайта.
Настройки доступа к веб-камере и микрофону
В разделе Настройки содержания можно выбрать другие настройки разрешений по умолчанию и управлять исключениями.
- Нажмите меню Chrome на панели инструментов браузера.
- Выберите Настройки.
- Нажмите Показать расширенные настройки.
- В разделе «Конфиденциальность» нажмите Настройки контента.
- В разделе «Медиа» выберите один из вариантов ниже.
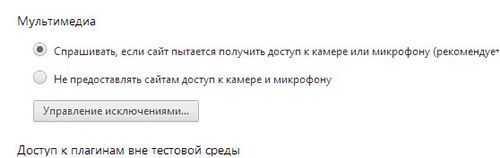
- Спрашивать, когда сайт просит доступ к камере или микрофона. Выберите эту опцию, если вы хотите, чтобы Chrome сообщал вам каждый раз, когда сайт будет просить доступ к камере и микрофону.
- Запретить всем сайтам использовать камеру и микрофон. Выберите эту опцию, чтобы автоматически отклонять все запросы сайтов на доступ к камере и микрофону.
- Чтобы отменить ранее предоставленные разрешения для определенных сайтов, нажмите Управлять исключениями.
- В разделе «Медиа» выберите один из вариантов ниже.