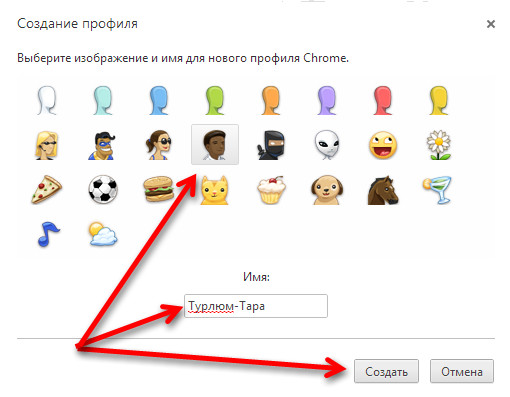Постоянно пользуетесь компьютером совместно с семьей или друзьями? Однако, хотите создавать закладки, темы и настройки отдельно от других? В Chrome можно добавлять новых пользователей, чтобы каждый имел собственную персонализированную копию Chrome на одном и том же компьютере.
Мы рекомендуем совместное использование устройства только лицам, которым вы доверяете. На общем устройстве каждый пользователь может переключиться на другой профиль (или его отображения) и посмотреть информацию, такую как история посещенных страниц и страницы, на которых пользователь другого профиля не завершили сеанс.
Добавление нового пользователя в Chrome
На компьютере
- Откройте Chrome на вашем компьютере.
- Войдите в Chrome.
- Нажмите кнопку текущего пользователя в правом верхнем углу окна браузера. Это может быть имя и фамилия (или имя) лица, его адрес электронной почты или значок: .
- Нажмите кнопку Управлять пользователями.

- В разделе «Пользователи» нажмите Добавить пользователя.
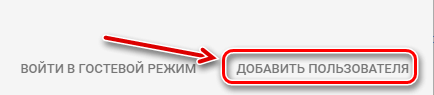
- В диалоговом окне подтверждения, которое появится, выберите изображение и введите имя нового пользователя Chrome.
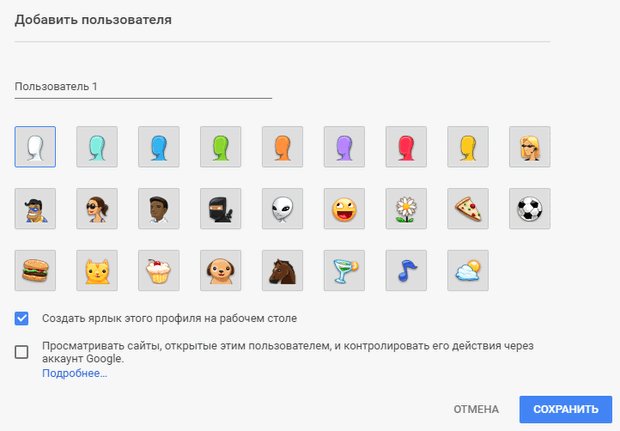
- Нажмите Сохранить.
- Войдите в Chrome с помощью аккаунта Google для нового профиля. Закладки, история, пароли и другие настройки синхронизируются автоматически. После входа все закладки, программы, расширение, темы и настройки браузера для этого пользователя синхронизироваться с его учетной записью.
Можно пропустить этот шаг и не входить. Тогда настройки этого пользователя сохранятся на компьютере.
На мобильном устройстве
На мобильных устройствах вы можете иметь только один профиль в Chrome.
Для того, чтобы позволить кому-то другому использовать Chrome на вашем устройстве, добавьте нового пользователя на устройство, а потом переключитесь на него с помощью Chrome.
Переключение между пользователями
Смена пользователя Chrome
Нажмите значок в верхнем углу окна или нажмите Ctrl + Shift + M, чтобы выбрать пользователя.
Значок не появится, если с вашим браузером связан лишь один пользователь.
На компьютере:
- Войдите в Chrome.
- Нажмите кнопку текущего пользователя в правом верхнем углу окна браузера.
- Нажмите Управлять пользователями и выберите учетную запись, на которую вы хотите переключиться.
На мобильном устройстве:
- Нужно сменить пользователя устройства, а не браузера.
Редактирование пользователя Google Chrome
Если в вашем Chrome зарегистрировано несколько пользователей, можно изменить метку и значок, связанные с определенным пользователем.
Примечание: эти настройки недоступны, если в браузере зарегистрирован лишь один пользователь. Редактировать можно только текущего пользователя.
- Нажмите значок в верхнем углу своего окна
 и выберите пользователя, которого необходимо изменить.
и выберите пользователя, которого необходимо изменить. - Появится окно для выбранного вами пользователя.
![]()
- Выберите новое имя и значок для этого пользователя.
- Чтобы сохранить изменения, нажмите кнопку Сохранить.
Удаление пользователя Chrome
На компьютере
- Откройте окно Управления пользователями.
- На значке соответствующего пользователя нажмите меню
 .
.
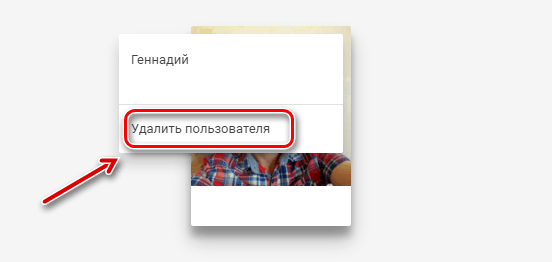
- Нажмите Удалить пользователя.
Если существует только один пользователь, сначала нужно добавить нового пользователя и выполнить указанные выше действия, чтобы удалить нежелательного пользователя.
Если удалить пользователя, то все связанные с ним данные будут удалены с компьютера. Это действие невозможно отменить.
Изменение имени или фотографии пользователя
Изменение имени
- Откройте Chrome на вашем компьютере.
- Переключитесь на профиль, который вы хотите редактировать:
- В правом верхнем углу нажмите на кнопку с его именем.
- Чтобы перейти, выберите пользователя или профиль.
- В правом верхнем углу нажмите на кнопку с его именем.
- Вверху нажмите на название.
- Введите новое имя.
- Нажмите Сохранить.
Изменение фотографии
- Откройте Chrome на вашем компьютере.
- Переключитесь на профиль, который вы хотите редактировать:
- В правом верхнем углу нажмите на кнопку с его именем.
- Чтобы перейти, выберите пользователя или профиль.
- В правом верхнем углу нажмите на кнопку с его именем.
- В верхней панели нажмите на свое имя.
- Выберите новое фото.
- Нажмите Сохранить.