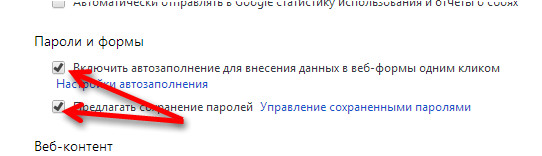Google Chrome может сохранять имена пользователей и пароли для разных сайтов. Таким образом браузер может автоматически заполнять поля входа при следующем посещении этих сайтов.
Эти пароли хранятся в одной системе с сохраненными паролями других браузеров. Для хранения регистрационной информации в ОС Мас Google Chrome использует программу Keychain Access.
Все пароли, включая сохраненные пароли других браузеров, можно синхронизировать со своим аккаунтом Google, чтобы иметь доступ к ним на других компьютерах, которыми вы пользуетесь.
Включение сохранения паролей в Chrome
- Нажмите меню Chrome на панели инструментов браузера.
- Выберите Настройки.
- Нажмите Показать расширенные настройки.
- Измените настройки паролей в разделе «Пароли и формы», как описано ниже.
- Выберите Предлагать сохранение паролей, введенных в Интернете, если хотите, чтобы Google Chrome предлагал хранить пароль каждый раз, когда вы входите на новом сайте.
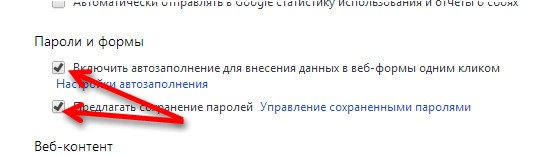
Пользуетесь устройством Chrome на работе или в учебном заведении? Ваш администратор может выбрать, имеете ли вы право хранить пароли – тогда вы не сможете изменить эту настройку.
Удаление сохраненных паролей
- Нажмите меню Chrome на панели инструментов браузера.
- Выберите Настройки .
- Нажмите Показать расширенные настройки .
- В разделе «Пароли и формы» нажмите Управление сохраненными паролями, чтобы просмотреть список всех сохраненных имен пользователей и паролей.

Можно также воспользоваться диалоговым окном «Очистить данные просмотров», чтобы удалить все записи паролей, сохраненных в течение определенного периода времени. Подробнее: управление и удалении истории использования и посещений в браузере Google Chrome.
Просмотр и управление паролями для сайтов
Если вы позволите Google Chrome сохранять пароли для сайтов, то будете видеть запрос каждый раз, когда авторизуетесь на новом сайте.
Если в строке запроса нажать Никогда для этого сайта, пароль для этого сайта не сохраняться, а сайт будет добавлен в список сайтов, пароли к которым никогда не сохраняются.
Этот список можно редактировать.
- Нажмите меню Chrome на панели инструментов браузера.
- Выберите Настройки.
- Нажмите Показать расширенные настройки.
- Нажмите Управление сохраненными паролями.
- В диалоговом окне «Пароли», которое появится, прокрутите вниз до раздела «Не сохранять».
- Чтобы удалить сайт из списка, выберите его и нажмите значок ×, который появится в конце строки.
Посетите снова. Теперь снова будет отображаться запрос о сохранении данных пароля, если вы позволили Google Chrome отображать этот запрос.
Как Chrome обрабатывает пароли
Способ обработки паролей через Chrome, зависит от того, хотите ли вы синхронизировать их между устройствами.
Smart Lock для паролей
Если вы вошли в Chrome или вы пользуетесь Android с функцией Google Smart Lock, вы можете использовать пароли, сохраненные в Chrome, чтобы автоматически входить в систему на своем устройстве.
Пароли, сохраненные на устройстве Android также будут доступны в Chrome, когда вы вошли в свою учетную запись Google.
Примечание: если вы вошли в Chrome, то браузер не будет предлагать сохранить пароль для учетной записи Google, на котором вы работаете.
Автоматическая генерация паролей для веб-сайтов
Когда вы создаете новую учетную запись на каком-то сайте, Chrome может предложить Вам автоматически сгенерированный пароль.
Браузер сохранит его и будет автоматически восстанавливать, когда вы в следующий раз войдете на страницу регистрации на этом сайте. Эта функция доступна только в том случае, когда вы вошли в Chrome.
Отключить сохранение паролей в Google Chrome
Chrome по умолчанию предлагает сохранять пароли. Вы можете отключить или включить эту опцию в любой момент.
На компьютере:
- Нажмите меню Chrome в правом верхнем углу окна.
- Выберите Параметры.
- Внизу страницы нажмите Показать дополнительные настройки.
- В разделе Пароли и формы снимите флажок Предлагать сохранение паролей-сайтов.
Чтобы включить её снова, просто установите флажок в этом поле.
На мобильном устройстве:
- Откройте приложение Chrome.
- Нажмите меню Chrome.
- Нажмите Настройки → Сохранять пароли.
- С помощью синего ползунка в верхней части экрана, включить или отключить эту функцию.
Включить сохранение пароля для сайта
Если Вы указали браузеру Google Chrome, чтобы он никогда не сохранял пароль для конкретного сайта, но передумали, можно вернуть эту опцию.
На странице входа в систему веб-сайта:
- Откройте страницу входа в систему веб-сайта, в которую вы хотите войти.
- Нажмите на значок ключа в конце адресной строки.
- Нажмите Отменить под сообщением.
В меню Настройки:
- Нажмите меню Chrome в правом верхнем углу окна.
- Нажмите Параметры.
- Внизу страницы нажмите Показать дополнительные настройки.
- Нажмите на ссылку Управление паролями в разделе Пароли и формы.
- Выберите веб-сайт в разделе Не сохраняются.
- Нажмите × в конце строки, соответствующей этому сайту.
- Нажмите Готово.