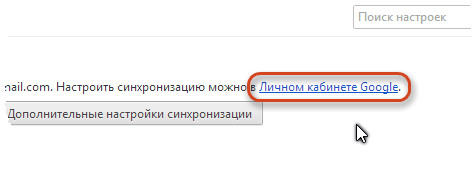Если вы войдёте в Chrome и включите синхронизацию, браузер Chrome будет надежно хранить вашу информацию, используя парольную фразу для шифрования синхронизированных данных. По умолчанию Chrome использует пароль аккаунта Google как парольную фразу, но вместо него можно выбрать специальную идентификационную фразу.
Парольная фраза хранится на компьютере и не отправляется в Google.
Изменение настроек шифрования Google Chrome
Инструкции для Windows, Mac и Linux
- Нажмите меню Google Chrome на панели инструментов браузера.
- Выберите Вы вошли как <ваш электронный адрес> (перед этим вы должны войти в Chrome).
- В разделе «Вход» нажмите Расширенные .
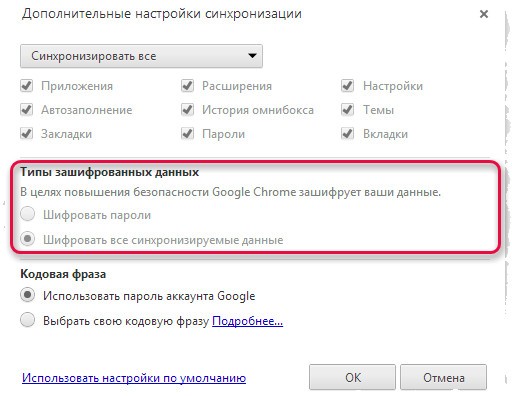
- Выберите данные, которые нужно шифровать.
- Шифровать пароли. Это вариант по умолчанию. Выберите, если нужно шифровать только сохраненные пароли.
- Шифровать все синхронизированы данные. Выберите этот вариант, если нужно шифровать все выбранные для синхронизации данных.
- Выберите способ создания криптографического ключа.
- Пароль учетной записи Google . Это вариант по умолчанию. Пароли шифруются на серверах Google с использованием пароля учетной записи Google.
- Специальная парольная фраза . Выберите «Выбрать собственную парольную фразу» и введите парольную фразу, которую нужно использовать. Парольная фраза сохраняется на компьютере.
- Нажмите ОК.
Инструкции для устройства Chrome
- Войдите в устройство Chrome, если вы еще этого не сделали.
- Нажмите строку состояния в правом нижнем углу экрана, где появляется изображение аккаунта.
- Выберите Настройки и найдите раздел «Пользователи».
- Нажмите Расширенные настройки синхронизации.
- Выберите данные, которые нужно шифровать.
- Шифровать пароли. Это вариант по умолчанию. Выберите, если нужно шифровать только сохраненные пароли.
- Шифровать все синхронизированы данные. Выберите этот вариант, если нужно шифровать все выбранные для синхронизации данных.
- Выберите способ создания криптографического ключа.
- Пароль учетной записи Google. Это вариант по умолчанию. Пароли шифруются на серверах Google с использованием пароля учетной записи Google.
- Специальная парольная фраза. Выберите «Выбрать собственную парольную фразу» и введите парольную фразу, которую нужно использовать. Парольная фраза сохраняется на компьютере.
- Нажмите ОК.
Когда требуется парольная фраза для шифрования
Если выбрать собственную парольную фразу, её нужно будет вводить при входе в Chrome на каждом новом компьютере.
Изменив параметры шифрования на одном компьютере, надо обязательно внесите эти же изменения на всех остальных компьютерах, чтобы синхронизация продолжалась.
Парольную фразу также нужно будет указывать, если вы решите шифровать не только пароли, но и все свои синхронизированные данные.
Забыли парольную фразу для шифрования
Если вы забыли свой парольную фразу, нужно сбросить синхронизацию с помощью информационной панели Google. При этом все синхронизированные данные удаляются с серверов Google, а все синхронизированные компьютеры и устройства – будут отключены.
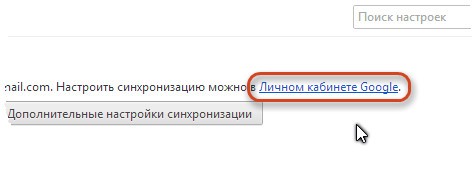
Однако, данные с компьютеров или устройств удалены не будут. Поэтому ваши текущие настройки, закладки и пароли останутся доступными в браузере. Затем можно повторно включить синхронизацию, используя новую парольную фразу.