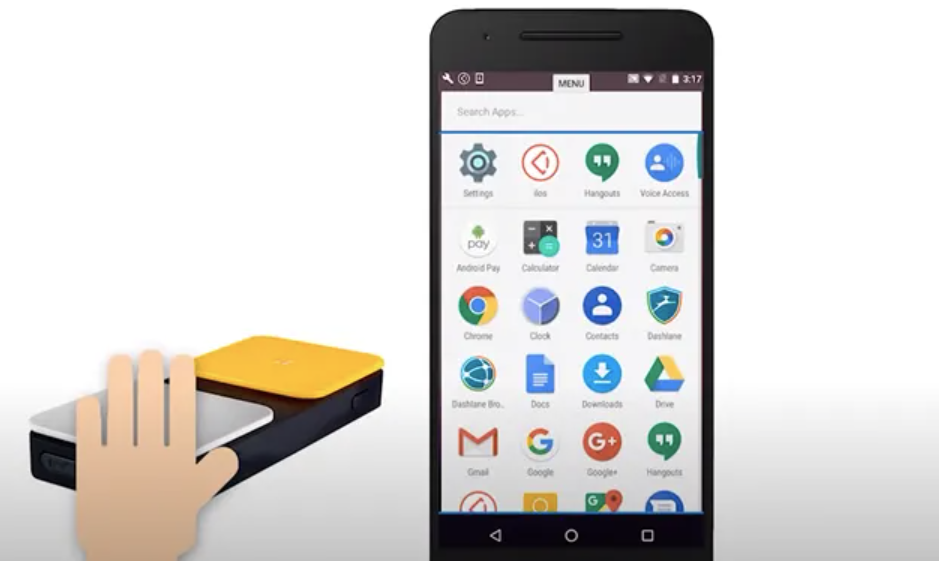Switch Access позволяет управлять устройством Android с помощью одной или нескольких физических кнопок вместо сенсорного экрана. Вы можете подключать кнопки, переключатели, мышь или клавиатуру через USB или Bluetooth. Это эффективный способ использования устройства, если вам сложно использовать сенсорный экран или мышь, но есть несколько полезных приёмов и настроек, которые могут упростить использование Switch Access.
Важно: некоторые из этих шагов требуют касания экрана.
Откройте экран настроек Switch Access
Чтобы изменить настройки Switch Access:- Откройте приложение «Настройки» вашего устройства.
- Откройте Настройки доступа → Универсальный переключатель.
Назначить переключатели для сканирования
При настройке Switch Access для Android вы можете выбрать, какие переключатели или клавиши клавиатуры будут выполнять каждое действие.
Вы можете изменить назначение переключателей в любое время, выполнив следующие действия:
- На экране настроек Универсального переключателя выберите Назначить переключатели для сканирования.
- Выберите действие, которое вы хотите назначить. В диалоговом окне отображаются переключатели, уже назначенные действию.
- Чтобы добавить или удалить переключатель, нажмите его.
В следующих разделах приведены примеры настраиваемых назначений переключателей.
Назначение нескольких переключателей для действия
Вы можете нажать несколько клавиш или переключателей, чтобы назначить их всем на действие. Этот параметр может быть полезен, если вы используете стандартную клавиатуру в качестве переключателя и хотите, чтобы вся клавиатура работала как один переключатель.
Назначить предыдущий переключатель
Клавиша или переключатель «Предыдущий» отменяет ваш последний выбор сканирования. Это влияет только на выделение элементов на экране. Если вы используете пошаговое сканирование, Предыдущий перемещает выделение в направлении, противоположном следующему. Если вы используете групповой выбор, Предыдущий отменит ваш последний выделенный выбор.
Совет. Предыдущий не отменяет действия, например открытие приложения.
Назначьте переключатель обратного автосканирования
Если вы используете автосканирование и хотите добавить второй переключатель для изменения направления сканирования, настройте Обратное автосканирование.
Назначьте переключатели для действий над выделенным элементом
Действия над выделенным элементом включают прокрутку вперёд, прокрутку назад и коснитесь и удерживайте.
Совет: Если вы используете групповой выбор с более чем 2 переключателями, эти действия не будут работать последовательно, так как несколько элементов могут быть выделены одновременно.
Настройка меню
Включить настройку меню
Когда вы переключаете «Включить настройку меню» на «включено», это позволяет вам изменить то, что отображается в глобальном меню Switch Access. Если переключатель выключен, ваши изменения не обновляются в глобальном меню.
Вернуться к меню по умолчанию
Если для параметра «Включить настройку меню» установлено значение «включено», элементы в глобальном меню Switch Access могут быть перемещены или скрыты с позиций по умолчанию. Чтобы отменить эти изменения и восстановить глобальное меню в состояние по умолчанию, выберите «Вернуться к меню по умолчанию».
Назначение переключателей глобальным действиям
Если вы используете несколько переключателей, вы можете назначить переключателям определенные действия. Например, вы можете назначить определенную клавишу для быстрых настроек.
- На экране настроек Универсального переключателя нажмите Назначить переключателям глобальные действия.
- Назначьте переключателям любое из следующих действий: «Назад», «Домой», «Уведомления», «Быстрые настройки» и «Обзор».
Настройка сканирования
Ваш метод сканирования – это то, как Switch Access перемещает выделение по экрану. Вы можете выбрать один из следующих вариантов.
Автоматическое сканирование
Автосканирование автоматически перемещает выделение по элементам на экране, пока вы не сделаете выбор. Чтобы начать сканирование, дважды нажмите переключатель, чтобы выбрать выделенный элемент.
Настройки автосканирования включают следующее:
-
Время автоматического сканирования. Выберите, сколько секунд будет выделяться каждый элемент.
-
Задержка на первом элементе. Выберите дополнительную задержку по времени для ожидания первого элемента перед перемещением выделения. Эта задержка добавляется к вашему времени автоматического сканирования. Более длительная задержка может помочь вам сориентироваться на новом экране до начала сканирования.
Важно! Изменения, внесённые в этот параметр, изменят тот же параметр в разделе «Сканирование точек».
-
Количество сканирований. Выберите, сколько раз будет повторяться автосканирование.
Важно: изменения, внесённые в этот параметр, изменят тот же параметр в разделе «Точечное сканирование».
Метод сканирования
Выберите один из нескольких способов сканирования экрана:
-
Линейное сканирование. Это метод сканирования по умолчанию. Выделение перемещается по элементам на экране по одному.
Совет. Если вы выберете этот вариант, для клавиатур будет использоваться сканирование строк и столбцов.
-
Строка-столбец. Выделение перемещается по экрану по одной строке за раз, пока вы не выберете строку. Затем выделение перемещается по каждому элементу строки за раз. Этот метод часто быстрее, чем линейное сканирование.
-
Выбор группы. Этот параметр доступен, только если автоматическое сканирование отключено.
Совет. На некоторых устройствах это называется «Сканирование параметров».
Сканирование точек
Точечное сканирование позволяет выбрать конкретное место на экране для нажатия, прокрутки или масштабирования, если это применимо. Линии перемещаются по экрану, чтобы вы могли указать расположение по горизонтали и по вертикали.
Настройки точечного сканирования включают следующее:
Скорость линии
Этот параметр применяется только к точечному сканированию и определяет скорость, с которой перемещаются линии сканирования. Введите скорость в пикселях, не зависящих от плотности (dp) в миллисекунду.
-
Задержка на первом элементе. Выберите, сколько секунд ждать первого элемента перед началом сканирования. Более длительная задержка может помочь вам сориентироваться на новом экране перед началом сканирования.
Важно: изменения, внесённые в этот параметр, изменят тот же параметр в разделе «Автоматическое сканирование».
-
Количество сканирований. Выберите, сколько раз будет повторяться сканирование точки.
Важно: изменения, внесённые в этот параметр, изменят тот же параметр в разделе «Автоматическое сканирование».
Автоматически запускать сканирование
Включите эту опцию, чтобы начать сканирование без нажатия переключателя. По умолчанию вам нужно нажать переключатель, чтобы начать сканирование.
Автоматический выбор
Включите этот параметр, чтобы автоматически нажимать на выделенный выбранный элемент. Если для этого параметра установлено значение «Выкл.», и с выбранным элементом можно выполнить несколько действий, появляется меню с доступными действиями.
Дисплей и звук
Стиль выделения при сканировании
Выберите цвет и толщину маркера на экране. Если вы используете выбор группы, вы можете выбрать выделение каждой группы.
Звук речи и вибрация
Чтобы услышать голосовой отзыв для элементов с доступными действиями и описательным текстом, включите Голосовой отзыв. Этот параметр может быть полезен, если вы не видите экран. В этом разделе вы также можете настроить другие параметры звука и вибрации.
Настройка переключателя
Игнорировать повторные нажатия
Выберите, сколько секунд Switch Access будет ждать после того, как вы нажмёте переключатель, прежде чем он примет новый ввод. Более высокая временная задержка может быть полезна, если вы обнаружите, что непреднамеренно нажимаете переключатели более одного раза.
Отпустите, чтобы выполнить действие
Чтобы действия Switch Access происходили при отпускании переключателя, а не при нажатии переключателя, переключите на Выполнять при отпускании. Этот параметр полезен, если вам проще отпустить переключатель, чем нажать его.