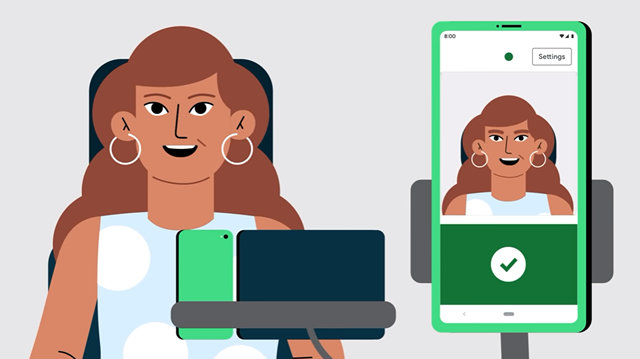В 2015 году Google запустил Switch Access для Android, который позволяет людям с ограниченными возможностями легче управлять своими устройствами с помощью адаптивных кнопок, называемых переключателями.
Переключатель на основе камеры, новая функция в Switch Access, превращает камеру вашего телефона в переключатель нового типа, который распознает жесты лица. Теперь любой может использовать движения глаз и жесты лица для навигации по телефону – без помощи рук и голоса!
Вы можете выбрать один из шести жестов – посмотреть направо, посмотреть налево, поднять глаза, улыбнуться, поднять брови или открыть рот – для сканирования и выбора на вашем телефоне. На выбор предлагаются различные методы сканирования, поэтому, независимо от вашего опыта работы с переключением сканирования, вы можете легко перемещаться между элементами на экране. Вы также можете назначить жесты для открытия уведомлений, возврата к главному экрану или приостановки распознавания жестов.
Переключатель на основе камеры можно использовать в паре с физическими переключателями.
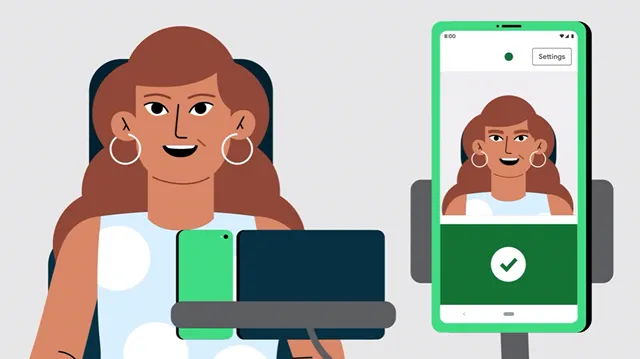
Чтобы использовать камеру в качестве переключателя, ваш телефон должен быть надёжно закреплен, заряжен и иметь чёткое представление о вашем лице.
Настройте камеру и назначьте жесты лица действию
Важно: если вы не можете самостоятельно нажимать на экран, для начала вам понадобится помощь.
- На своем устройстве откройте приложение «Настройки».
- Коснитесь Специальные возможности.
- В разделе «Универсальный переключатель».
- Включите переключатель доступа.
- Нажмите +Добавить переключатель → затем выберите Камера.
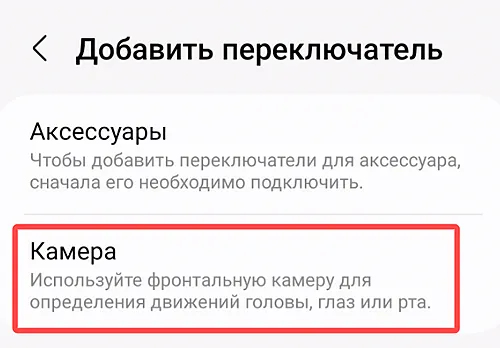
- Чтобы назначить жесты таким действиям, как сканирование, пауза или выбор, следуйте инструкциям на экране.
Выберите размер жеста
- На своём устройстве откройте приложение «Настройки».
- Коснитесь Специальные возможности.
- В разделе «Универсальный переключатель» коснитесь Настройки.
- Выберите жест, который хотите обновить.
- В разделе «Размер жеста» переместите диск, чтобы изменить размер жеста, например, широкая или маленькая улыбка.
Выберите продолжительность жеста
- На своём устройстве откройте приложение «Настройки».
- Коснитесь Специальные возможности.
- В разделе «Универсальный переключатель» коснитесь Настройки.
- Выберите жест, продолжительность которого вы хотите обновить.
- Коснитесь Время удержания жеста.
- Выберите время.
- Коснитесь Сохранить.
Используйте жесты
Важно: вы не можете использовать камеры в качестве переключателя с другими приложениями, использующими камеру.
Найдите фотографии с помощью жестов лица
Прежде чем начать, убедитесь, что вы:
- Включили универсальный переключатель.
- Установили камеру в качестве переключателя.
- Назначьте следующие жесты:
- «Посмотри вправо» и «Увеличить громкость» для действия «Далее».
- «Посмотри влево» и «Уменьшите громкость» для действия «Выбрать».
- Войдите на устройство Android (6 или более поздней версии).
- На вашем устройстве для перехода на главный экран используйте жест «Посмотреть вправо».
- Чтобы открыть приложение для фотографий, используйте жест «Посмотри влево».
- Перейдите к фотографии с помощью жеста «Посмотри вправо».
Сделать видеозвонок и закончить вызов с помощью камеры
Прежде чем начать, убедитесь, что вы:
- Включили универсальный переключатель.
- Установили камеру в качестве переключателя.
- Назначьте следующие жесты:
- «Посмотрите вправо» на действие «Далее».
- «Посмотрите влево» на «Выбрать действие».
- Войдите на устройство Android с версией M и выше.
- Установите Android Accessibility Suite из Play Store, а затем войдите в свою учетную запись.
- На вашем устройстве для навигации по главному экрану используйте жест «Посмотреть вправо».
- Чтобы открыть приложение «Видеовызов», используйте жест «Посмотри влево».
- Чтобы открыть чаты, используйте жесты «Посмотреть вправо» и «Посмотреть влево».
- Чтобы выбрать друга для входа в комнату чата, используйте жесты «Посмотреть вправо» и «Посмотреть влево».
- Для навигации и совершения видеозвонка другу используйте жесты «Посмотреть вправо» и «Посмотреть влево».
Совет. Вы должны завершить видеовызов вручную или с помощью физического переключателя.
Просмотр сервиса «Новости Google»
Прежде чем начать, убедитесь, что вы:
- Включили универсальный переключатель.
- Установили камеру в качестве переключателя.
- Назначьте следующие жесты:
- «Посмотрите вправо» на действие «Далее».
- «Посмотрите влево» на «Выбрать действие»
- Войдите на устройство Android с версией M и выше.
- Отключите автоповорот.
- Убедитесь, что экран «Все приложения» находится на главном экране вашего устройства.
- На вашем устройстве для навигации по главному экрану используйте жест «Посмотреть вправо».
- Чтобы открыть Новости Google, используйте жест «Посмотреть влево».
- Чтобы просмотреть любую новость, используйте жест «Посмотреть влево».
- Для перехода к выбору кнопки «Назад» используйте жест «Посмотреть вправо».
Создайте заметку Keep Notes и добавьте заголовок
Прежде чем начать, убедитесь, что вы:
- Включили универсальный переключатель.
- Установили камеру в качестве переключателя.
- Назначьте жесты для действий «Далее», «Выбрать» и «Предыдущий».
- Войдите на устройство Android с версией M и выше.
- Отключите автоповорот.
- Откройте экран «Все приложения».
- На своём устройстве перейдите на главный экран.
- Чтобы перейти к Keep Notes, нажмите клавишу вниз на Bluetooth-клавиатуре.
- Чтобы открыть Keep Notes, используйте жест «Улыбка».
- Чтобы перейти к кнопке +, используйте жест «Взгляд вверх».
- Чтобы выбрать кнопку + для создания заметки, выполните жесты, назначенные «Выбрать» и «Далее».
- Чтобы перейти к «Название» и заполнить «Тест», выполните жест, назначенный «Далее» и «Выбрать».
- Чтобы перейти к кнопке «Назад», выполните жест, назначенный «Назад».
Добавьте часовой пояс к своим часам
Прежде чем начать, убедитесь, что вы:
- Включили универсальный переключатель.
- Установили камеру в качестве переключателя.
- Назначьте следующие жесты:
- «Открыть рот» на действие «Следующее».
- «Поднять брови» на действие «Выбрать».
- «Взгляд вверх» на действие «Предыдущее».
- Войдите на устройство Android с версией M и выше.
- Отключите автоповорот.
- Откройте экран «Все приложения».
- Подключите ваше устройство к Bluetooth-клавиатуре.
- На своём устройстве перейдите на главный экран.
- Чтобы перейти к часам, используйте жест «Открыть рот».
- Чтобы открыть вкладку Часы, используйте жест «Поднятые брови».
- Для навигации и выбора кнопки «Города» используйте жест «Взгляд вверх» и жест «Поднятые брови».
- Для поиска города используйте жесты «Открытый рот» и «Поднятые брови».
Использование ярлыков быстрых действий
Вы можете записывать сенсорные жесты, такие как сжатие, масштабирование, прокрутка, смахивание или двойное касание, когда вы назначаете их физическим переключателям или переключателям на основе камеры или когда вы запускаете их из глобального меню Switch Access.
Когда вы используете ярлыки, вы можете запускать полезные или сложные действия, такие как жест, при котором дважды проводят пальцем влево, чтобы перевернуть 2 страницы электронной книги, с помощью одного переключателя.
- На вашем устройстве откройте меню Switch Access.
- Коснитесь Записать ярлык.
- Когда вы найдёте подсказку в нижней части экрана, выполните любые сенсорные жесты, для которых вы хотите иметь ярлык.
Совет. Вы можете объединить серию жестов в один ярлык, например 2 смахивания вниз, а затем долгое нажатие.
- Когда ваш жест будет записан, коснитесь Приостановить → Завершена.
- Для предварительного просмотра записи: нажмите «Воспроизвести».
- Чтобы отменить запись: нажмите «Отмена» или выберите «Остановить запись» в глобальном меню Switch Access.
- Чтобы запустить созданный ярлык, вы можете:
- Использование меню Switch Access: запустите ярлык из меню Switch Access.
- Назначьте ярлык переключателю:
- На своём устройстве откройте приложение «Настройки».
- Коснитесь Специальные возможности.
- В разделе «Управление взаимодействием» нажмите Switch Access.
- Коснитесь Настройки → Назначить переключатели для быстрых действий.
Изменить направление сканирования
Точечное сканирование позволяет выбрать конкретное место на экране для касания, пролистывания или масштабирования. Линии перемещаются по экрану, чтобы вы могли выбрать конкретное положение по горизонтали и вертикали.
Чтобы указать, в каком направлении должны двигаться полосы:
- На своём устройстве откройте приложение «Настройки».
- Коснитесь Специальные возможности.
- В разделе «Управление взаимодействием» нажмите Switch Access.
- Нажмите Настройки → Точечное сканирование.
- Выберите направление, в котором должны двигаться бары.