Разрешения панелей смартфонов постоянно увеличиваются, предлагая ещё более красивые изображения и ещё более четкие тексты. Однако, для людей с проблемами зрения чтение контента на маленьком экране мобильного телефона иногда может быть очень сложным.
Можно конечно изменить размер шрифта, используемого для отображения текста, но эта настройка распространяется как на систему, так и почти на все приложения и не увеличивает другие элементы, например, иконки. Более того, если речь идёт только о чтении очень маленьких строк, изменение этих настроек на временной основе становится довольно утомительным.
Иногда мы можем увеличить масштаб непосредственно на веб-странице или в приложении. Но, увы, эта функция работает не во всех приложениях и не на всех сайтах…
Чтобы справиться с этой ситуацией, в системе Android есть очень полезная функция, но по умолчанию она отключена. Он позволяет увеличить любую часть экрана. На некоторых моделях смартфонов можно даже регулировать интенсивность этого временного увеличения, раздвигая пальцы на экране, как на фотографии.
Доступ к этой функции, её название и реализация могут различаться в зависимости от марки используемого смартфона и установленной версии Android.
Важно: для выполнения этих действий необходимо коснуться экрана.
Важно: некоторые из этих шагов работают только на Android 13 и более поздних версиях.
Включите увеличение
- Откройте приложение «Настройки» вашего устройства.
- Коснитесь Специальные возможности → Средства улучшения видимости → Увеличение.
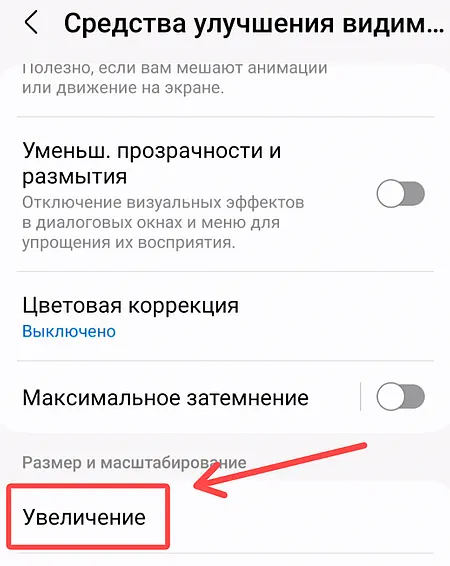
- Включите Ярлык Увеличение.
- Необязательно – выберите один из следующих вариантов для активации лупы:
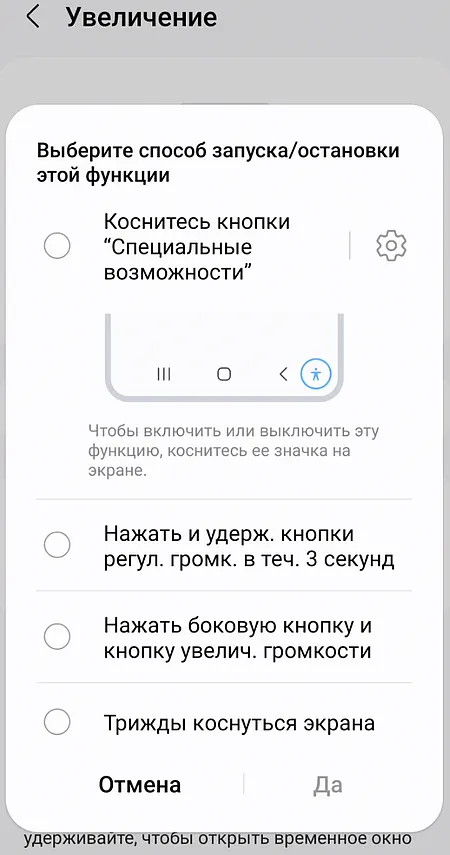
- Кнопка «Специальные возможности». В нижней части экрана нажмите «Специальные возможности».
- Удерживать клавиши регулировки громкости: нажмите и удерживайте обе клавиши громкости в течение 3 секунд.
- Боковая кнопка и кнопка увеличения громкости: нажмите сразу обе клавиши, если применимо.
- Тройное касание экрана: быстро коснитесь экрана 3 раза и удерживайте жест. Этот ярлык может замедлить работу вашего устройства.
Используйте увеличение экрана
Полноэкранное увеличение – увеличьте всё
- Коснитесь «Специальные возможности».
- Если вы настроили другой ярлык увеличения, используйте его.
- Коснитесь любого места на экране, кроме клавиатуры или панели навигации.
- Проведите двумя пальцами, чтобы перемещаться по экрану.
- Зажмите двумя пальцами, чтобы отрегулировать масштаб.
- Чтобы остановить увеличение, снова используйте ярлык увеличения.
Полноэкранное увеличение – временное увеличение
- Коснитесь «Специальные возможности».
- Если вы настроили другой ярлык увеличения, используйте его.
- Нажмите и удерживайте в любом месте экрана, кроме клавиатуры или панели навигации.
- Проведите пальцем, чтобы перемещаться по экрану.
- Поднимите палец, чтобы остановить увеличение.
Частичное увеличение экрана
- Коснитесь «Специальные возможности».
- Если вы настроили другой ярлык увеличения, используйте его.
- Проведите двумя пальцами, чтобы перемещаться по окну увеличения.
- Зажмите двумя пальцами, чтобы отрегулировать масштаб.
- Чтобы остановить увеличение, снова используйте ярлык увеличения.
Переключение между полным и частичным экраном
- Проведите по экрану сверху вниз, чтобы найти быстрые настройки.
- Коснитесь ярлыка «Увеличения».
- Коснитесь Тип увеличения → Переключиться на полный экран или Переключиться на частичный экран.
- Переместите ползунок, чтобы увеличить или уменьшить масштаб.
Необязательно: для переключения между полным и частичным экранами вы также можете перейти в Настройки → Специальные возможности → Увеличение и следовать инструкциям на экране.
Совет. Если вы переключитесь в полноэкранный режим, у вас будет больше возможностей для настройки размера лупы и направления прокрутки.
Используйте функцию увеличения, чтобы следить за текстом по мере ввода
- Проведите по экрану сверху вниз, чтобы найти быстрые настройки.
- Коснитесь Увеличение → Увеличьте ввод.
Необязательно: чтобы использовать лупу для отслеживания текста по мере ввода, вы также можете перейти в Настройки → Специальные возможности → Увеличение и следовать инструкциям на экране.
Советы по использованию увеличения
- Увеличение может достигать 8x.
- Если вы открываете или закрываете приложение при увеличении, вы автоматически уменьшаете масштаб. Чтобы снова увеличить масштаб, используйте ярлык увеличения.
- Если вы выбрали ярлык увеличения тройным нажатием: после включения увеличения однократное нажатие занимает немного больше времени. Эта короткая задержка позволяет вашему устройству определить, не является ли ваше касание частью тройного касания.



