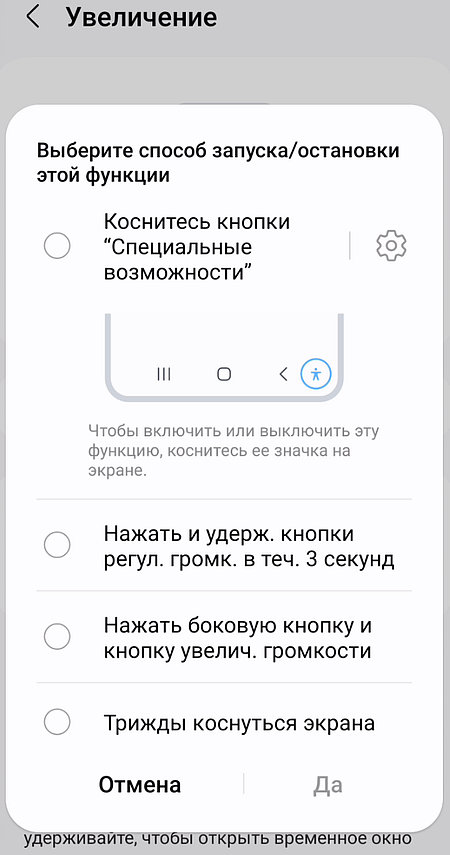Вы можете управлять своим телефоном с операционной системой Android разными способами. Узнайте, как выбрать параметр, а затем используйте его для перемещения между приложениями и другими элементами.
Выберите режим навигации
- Откройте приложение «Настройки» вашего смартфона.
- Перейти к Дисплей → Навигационная панель.
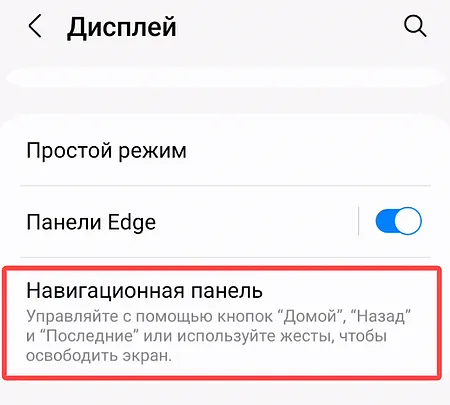
- Если вы не можете найти Навигационная панель, используйте поисковую строку настроек.
- Если вы не можете найти Кнопки или Жесты, чтобы изменить настройки навигации, обратитесь за помощью к производителю устройства.
- Выберите опцию:
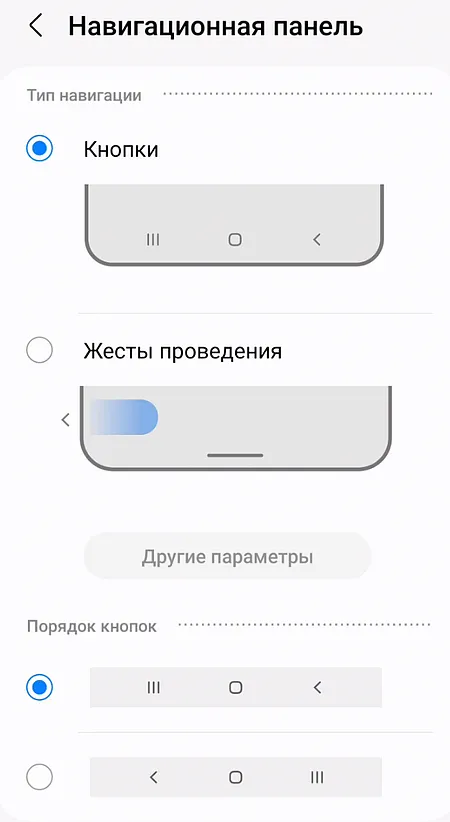
- Навигация жестами: без кнопок.
- Кнопочная навигация: две кнопки «Домой» и «Назад» или три кнопки для «Домой», «Назад» и «Обзор приложений».
Перемещение между экранами, веб-страницами и приложениями
Возврат назад
Откройте предыдущий экран, на который вы смотрели. Вы можете вернуться на несколько шагов назад. Но, когда вы дойдёте до главного экрана, вы не сможете вернуться назад.
- Навигация жестами: проведите пальцем от левого или правого края экрана.
- Кнопочная навигация: нажмите «Назад» .
Перейти на главный экран
- Навигация жестами: проведите вверх от нижней части экрана.
- Кнопочная навигация: коснитесь «Домой».
Совет. У вас может быть несколько главных экранов. Проведите пальцем вправо или влево, чтобы перемещаться между ними.
Посмотреть все открытые приложения
- Навигация с помощью жестов: проведите снизу вверх, удерживайте, затем отпустите.
- 2-х кнопочная навигация: от нижней части экрана проведите пальцем вверх к середине.
- 3-кнопочная навигация: коснитесь «Обзор» (три вертикальных черты).
Отсюда вы можете:
- Закрыть приложение: проведите вверх по изображению приложения.
- Перейти к экрану приложения: коснитесь его изображения.
Переключение между приложениями
- Навигация жестами: в самом низу экрана проведите пальцем слева направо.
- Навигация с помощью двух кнопок. Чтобы переключиться между двумя последними приложениями, проведите пальцем вправо по главному экрану.
- 3-кнопочная навигация. Коснитесь «Обзор». Проводите пальцем вправо, пока не найдете нужное приложение. Коснитесь его.
Перемещение элементов на экране Android
Выбрать или переместить элементы
Нажмите, чтобы выбрать
Чтобы выбрать или запустить что-то на телефоне, коснитесь его.
Нажмите, чтобы ввести
Чтобы ввести что-либо, коснитесь того места, где вы хотите ввести текст. Вы увидите открытую клавиатуру.
Нажмите и удерживайте
Нажмите и удерживайте элемент на экране. Когда элемент ответит, поднимите палец.
Перетаскивайте элементы
Нажмите и удерживайте элемент. Не отрывая палец, проведите пальцем по экрану. Когда ваш палец окажется в нужном месте, поднимите его. Например, вы можете перемещать приложения по главному экрану, перетаскивая их.
Проведите или сдвиньте
Быстро проведите пальцем по поверхности экрана, не останавливаясь. Например, вы можете смахнуть главный экран влево или вправо, чтобы найти другие главные экраны.
Изменение размеров и направления элементов
Нажмите дважды, чтобы изменить размер
На некоторых страницах, таких как веб-страница или карта, нажмите дважды, чтобы приблизить («увеличить масштаб»).
Сожмите и раздвиньте, чтобы изменить размер
В некоторых приложениях коснитесь экрана двумя или более пальцами, чтобы изменить размер. Чтобы уменьшиться, сведите пальцы вместе. Чтобы увеличить, раздвиньте их.
Повернуть элемент
Когда вы поворачиваете телефон, большинство экранов могут поворачиваться вместе с ним. Чтобы включить или отключить вращение, проведите двумя пальцами сверху вниз и коснитесь «Автоповорот».
Если вы используете более старую версию Android
Выберите режим навигации (Android 9)
- Откройте приложение «Настройки» вашего телефона.
- Перейти к Системные → Жесты → Проведите вверх по кнопке «Домой».
- Включите или выключите функцию Проведите вверх по кнопке «Домой».
- Если вы включите её, вы используете двухкнопочную навигацию.
- Если вы отключите её, вы будете использовать 3-кнопочную навигацию.