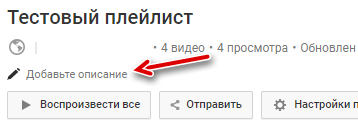Вы можете добавлять или редактировать заголовки и описания плейлистов, изменять порядок видео в плейлисте или удалять их.
В меню плейлистов вы найдете два подраздела:
- Основные: на этой вкладке вы можете изменить настройки конфиденциальности, определить, как добавлять видео в плейлист, разрешить размещение на других страницах, изменить стандартный порядок показа фильмов, а также удалить плейлист.
- Добавлено автоматически: эта вкладка позволяет задать правила автоматического добавления видео в плейлист на основе тегов, добавленных в фильмы или ключевых слов из названия или описания. Вы можете добавить несколько разных протоколов в один плейлист. Когда вы установите правила, YouTube начнёт применять их для всех вновь загруженных видео. Благодаря этому, каждый новый фильм с определенным вами тегом или ключевым словом в описании или названии будет автоматически добавлен в ваш плейлист.
Управление плейлистами на компьютере
Добавить описание плейлиста
- На компьютере выберите плейлист.
- Нажмите кнопку Добавить описание и введите подробную информацию о плейлисте.
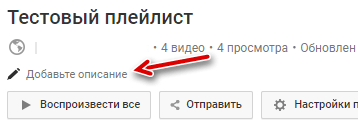
- Нажмите Готово.
Изменить названия или описания плейлиста
- На компьютере выберите плейлист в гиде.
- Нажмите на его название или описание и введите изменения.
- Нажмите Готово.
Изменить порядок видео в плейлисте
- Выберите плейлист.
- Наведите указатель мыши на видео. Около его миниатюра появится вертикальная, серая полоса.
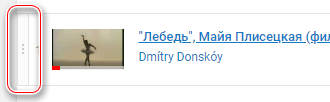
- Перетащите фильм в вверх или вниз и отпустите в том месте, на котором он должен быть в плейлисте.
Как удалить видео из плейлиста
- Откройте плейлист.
- Наведите курсор мыши на видео, которое хотите удалить.
- Нажмите значок × справа от названия фильма.
Управление плейлистами на Android
Добавление названия или описания для плейлиста
- Откройте вкладку «Библиотека» в приложении YouTube.
- Выберите плейлист, который хотите редактировать.
- Нажмите Подробнее под названием плейлиста.
- Выберите Изменить.
- Добавьте название или описание плейлиста.
- Нажмите на значок подтверждения в правом верхнем углу, чтобы сохранить изменения.
Если после выполнения этих инструкций не удалось получить желаемого результата, вероятно у вас еще нет новой версии этой функции, которую постепенно вводят для всех пользователей.
В такой ситуации используйте следующие инструкции.
- Откройте вкладку Аккаунт в приложении YouTube.
- Выберите плейлист, который вы хотите редактировать.
- Нажмите на значок карандаша, который появится ниже заголовка списка воспроизведения.
- Добавьте описание.
- Нажмите на стрелку в правом верхнем углу, чтобы подтвердить изменение.
Как удалить видео из плейлиста YouTube
- Откройте вкладку «Библиотека» в приложении YouTube.
- Выберите плейлист, который хотите редактировать.
- Коснитесь значка Меню рядом с видео, которое хотите удалить.
- Нажмите Удалить.