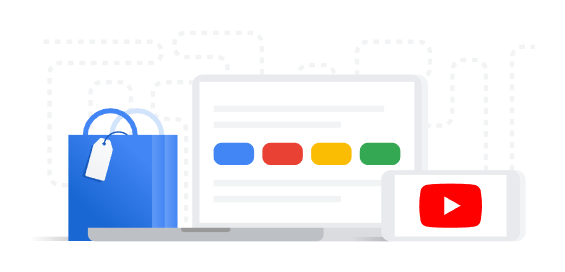Приложение YouTube для Android имеет несколько функций специальных возможностей. Это облегчает доступ людям с проблемами зрения, благодаря таким приложениям, как TalkBack, BrailleBack и другим специальным функциям.
Посетите справочный центр Android Accessibility, чтобы получить больше информации на эту тему, а также узнать, как включить эти параметры.
Когда Вы включите специальные возможности на Android, TalkBack и «аудиоподсказки» помогут Вам изучить материалы в приложении YouTube и различные элементы, предназначенные для управления воспроизведением.
Навигация по приложению
Основные вкладки, с помощью которых можно перемещаться по приложения, это Главная страница, Подписки и Библиотека. Чтобы отобразить вкладку Подписки, необходимо войти в свой аккаунт.
- Вкладка Главная страница позволяет просмотреть рекомендуемые фильмы.
- На вкладке Подписки можно найти видео с каналов, на которые подписан пользователь.
- Карта Библиотека содержит информацию об истории просмотров, загруженных фильмах, покупках и плейлистах.
В верхней части приложения находится Меню, благодаря которому, вы перейдете в настройкам, к политике конфиденциальности и справке, а также форме входа.
Войдите в свою учетную запись, выполнив следующие действия:
- Выберите Меню в верхней части окна приложения.
- Выберите Войти.
Чтобы выйти из учетной записи, выполните следующие инструкции:
- Выберите Меню в верхней части окна приложения.
- Выберите Выйти.
Просмотр видео и плейлистов
Чтобы просматривать видео в плейлисте или на канале, а также на вкладке Главная, перемещайте их одним пальцем. Когда вы будете двигать экран вверх и вниз, вы услышите название фильма и связанные с ним метаданные.
Поиск видео и плейлистов
Для того, чтобы найти фильм с помощью функции «Чтения», коснитесь любой точки на верхней части экрана, чтобы найти на кнопку поиска, которая находится рядом с кнопкой «Дополнительные параметры».
- Дважды нажмите кнопку поиска и введите в поиск свой запрос.
- Дважды щелкните раскрывающийся список, чтобы изменить фильтры поиска.
- Воспользуйтесь функцией «Чтение касанием», чтобы просматривать результаты поиска.
Управление воспроизведением
Когда вы найдете интересующий Вас фильм, дважды щелкните его, чтобы начать воспроизведение. Дважды нажмите на плеер наверху экрана, чтобы перейти к элементам управления плеером.
Элементы управления плеером и функции
Пауза: нажмите два раза кнопку Пауза, чтобы приостановить воспроизведение видео.
Свернуть фильм: дважды нажмите кнопку Свернуть, чтобы свернуть видео в процессе воспроизведения. Когда фильм свернут, вы можете просматривать и искать материалы, не прерывая воспроизведения фильма.
Закрытие свернутого видео: дважды нажмите на плеер и перетащите двумя пальцами вправо.
Разворачивание свернутого видео: дважды нажмите на плеер и проведите двумя пальцами вверх.
Добавить в плейлист: дважды нажмите кнопку Добавить. Воспользуйтесь функцией «аудиоподсказки» и выберите плейлист. Чтобы создать новый список воспроизведения, дважды нажмите Новый плейлист.
- Выберите поле редактирования «Название», чтобы определить имя плейлиста.
- Дважды щелкните поле выбора «Ограниченный выбор», чтобы определить, является ли ваш плейлист частным или публичным. Если установлен этот флажок, ваш плейлист будет частным.
Дополнительные параметры:
- Сменить качество фильма: дважды нажмите кнопку меню Качество видео.
- Пожаловаться на видео: нажмите дважды кнопку Сообщить о проблеме.
- Субтитры: дважды нажмите кнопку меню Субтитры.
Под видео вы найдёте такую информацию и функции:
- описание фильма и метаданные
- кнопки Мне нравится и Мне это не нравится
- кнопка подписки на канал
- рекомендации фильмов
- опция добавления комментариев
- комментарии к фильму
Загруженные фильмы
Для просмотра видео, которые были загружены Вами на YouTube, откройте вкладку Библиотека и выберите загрузки. Вы можете прокрутить список своих загруженных видео одним пальцем.
Как загрузить видео
- Дважды щелкните «Загрузки» в правом верхнем углу экрана.
- Дважды щелкните на кнопку Загрузить в верхней части экрана, рядом с «Поиск».
- Просмотрите галерею изображений на вашем устройстве, чтобы найти видео, которое вы хотите загрузить. Дважды щелкните, чтобы выбрать фильм.
- Введите название фильма в поле редактирования «Название».
- Введите описание фильма в поле «Описание».
- Выберите настройки конфиденциальности (частный, непубличный, публичный) из списка «Конфиденциальность».
- Дважды щелкните Загрузить в правом верхнем углу экрана, чтобы загрузить свой фильм.
Редактирование видео
Чтобы изменить название, описание или параметры конфиденциальности, выполните следующие действия:
- Просмотрите свои загруженные видео, прокручивая список с помощью двух пальцев.
- Дважды нажмите кнопку «Меню» рядом с видео, которое вы хотите редактировать.
- Дважды щелкните «Изменить».
- Дважды щелкните поле редактирования названия, описания или выберите список «Конфиденциальность».
- Дважды щелкните кнопку OK, когда вы закончите вносить изменения.
Удаление видео
Чтобы удалить один из своих фильмов:
- Просмотрите свои загруженные видео, с помощью двух пальцев.
- Дважды нажмите кнопку «Меню» рядом с видео, которое вы хотите редактировать.
- Дважды щелкните Удалить.
- Когда появится запрос на удаление видео, дважды нажмите кнопку ОК.