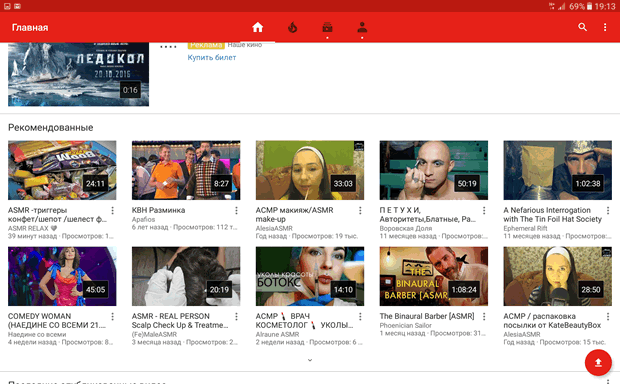Приложение YouTube для Android имеет несколько специальных возможностей. Система Android предлагает специальные функции для слепых и слабовидящих людей, такие как приложения TalkBack, BrailleBack и другие специальные функции.
Включение специальных возможностей на Android, приложения TalkBack и «аудиоподсказок» поможет Вам изучать материалы и различные объекты в приложении YouTube.
Навигация по приложению YouTube
Для перемещения по приложению YouTube предназначены, прежде всего, разделы Главная, Подписки и Аккаунт.
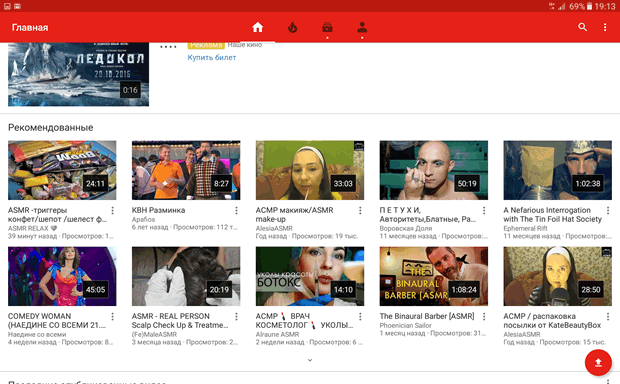
Раздел Подписка доступен только после входа в систему.
- Вкладка Домашняя страница – просмотр рекомендуемых видео.
- На вкладке Подписки можно найти видео с каналов, на которые подписан пользователь.
- Вкладка Учетная запись позволяет просматривать историю просмотров, загрузки файлов и плейлисты.
В верхней части приложения доступно Меню, которое позволяет перейти к настройкам, политики конфиденциальности Google и позволяет войти в систему.
Просмотр видео и плейлисты
На вкладке Главная доступны плейлисты и просмотр каналов, которые можно прокрутить одним пальцем. Когда вы будете двигаться вверх и вниз, вы услышите название фильма и связанные с ним метаданные.
Поиск видео и плейлисты
Для того, чтобы найти фильм с помощью функции Чтение на ощупь, щелкните любую точку в верхней части экрана, чтобы найти кнопку поиска, которая находится рядом с кнопкой «Дополнительные параметры».
- Дважды нажмите кнопку поиска и введите в поиск свой запрос.
- Дважды щелкните «раскрывающийся список», чтобы изменить фильтры поиска.
- Воспользуйтесь функцией Чтение касанием, чтобы просматривать результаты поиска.
Воспроизведение видео и управление воспроизведением
Когда вы найдете интересующий Вас фильм, дважды щелкните его, чтобы начать воспроизведение. Дважды щелкните на «Плеер» в верхней части экрана, чтобы перейти к элементам управления плеером.
Элементы управления плеером и функции
- Пауза: нажмите дважды Пауза, чтобы приостановить воспроизведение видео.
- Свернуть фильм: дважды нажмите кнопку Свернуть, чтобы свернуть видео в процессе воспроизведения. Когда фильм свернут, вы можете просматривать и искать материалы, в то время как воспроизведение будет продолжаться в малом окошке.
- Закрытие свернутого окна: дважды щелкните значок «Проигрыватель» и перетащите двумя пальцами вправо.
- Разворачивание свернутого видео: дважды щелкните значок «Проигрыватель» и проведите двумя пальцами вверх.
- Добавить в плейлист: дважды нажмите кнопку Добавить, чтобы добавить видео в плейлист. Воспользуйтесь функцией «аудиоподсказки» и выберите плейлист. Чтобы создать новый список воспроизведения, дважды нажмите «Новый плейлист».
Дополнительные параметры:
- Сменить качество фильма: дважды нажмите кнопку меню «Качество видео».
- Пожаловаться на видео: нажмите дважды кнопку «Сообщить о проблеме».
- Субтитры: дважды нажмите кнопку меню «Субтитры».
Под видео вы найдете такую информацию и функции, как:
- Описание фильма и метаданные
- Кнопки Мне нравится и Мне не нравится
- Кнопка подписки на канал
- Рекомендации видео
- Возможность добавления комментариев
- Комментарии к фильму
Загруженные видео
Чтобы перейти к видео, загруженному на YouTube, откройте Аккаунт и нажмите Загружены. Чтобы прокрутить список своих загруженных видео, используйте один палец.
Отправьте видео
- Дважды щелкните «Добавления видео» в правом верхнем углу экрана.
- Дважды щелкните на кнопку Отправить в верхней части экрана, рядом с «Поиск».
- Просмотрите галерею изображений на вашем устройстве, чтобы найти видео, которое вы хотите загрузить. Дважды щелкните, чтобы выбрать фильм.
- Введите название фильма в поле редактирования «Название».
- Введите описание фильма в поле «Описание».
- Выберите настройки конфиденциальности (частный, личный, публичный) из списка «Конфиденциальность».
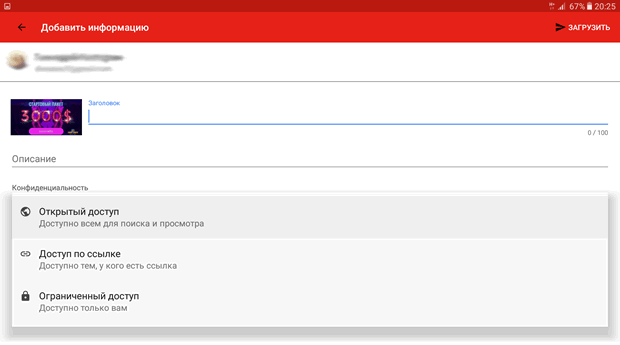
- Дважды щелкните Отправить в правом верхнем углу экрана, чтобы представить свой фильм.
Редактировать видео
Чтобы изменить название, описание или параметры конфиденциальности для добавленного на YouTube видео, выполните следующие действия:
- Используйте два пальца, чтобы просматривать свои загруженные видео.
- Дважды нажмите кнопку «Меню» рядом с видео, которое вы хотите редактировать.
- Дважды щелкните «Правка» в поле «Оповещение» в фильме.
- Дважды щелкните поле редактирования названия, описания или выберите список «Конфиденциальность».
- Дважды щелкните кнопку OK, когда вы закончите вносить изменения.
Удалить видео
Чтобы удалить любое из ваших видео:
- Используйте два пальца, чтобы просматривать свои загруженные видео.
- Дважды нажмите кнопку Меню рядом с видео, которое вы хотите редактировать.
- Дважды щелкните Удалить в поле Оповещение в фильме.
- Когда вы увидите запрос на удаление видео, дважды нажмите кнопку ОК.