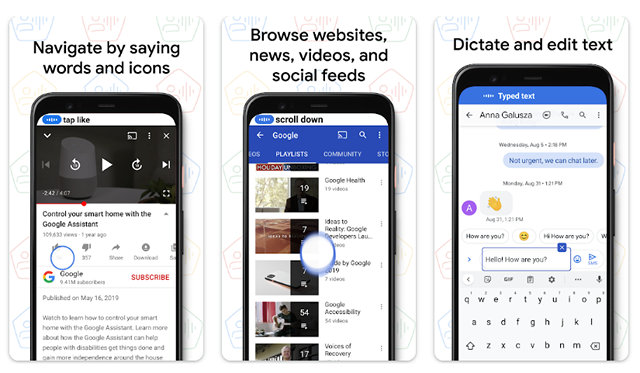Примечание. В настоящее время редактирование текста не поддерживается в Gmail и Google Docs.
Печатайте с помощью экранной клавиатуры
Выполните следующие действия, если выбран метод сканирования: линейное сканирование или сканирование по столбцам строк.
- Выберите текстовое поле.
- Нажмите переключатель Далее, чтобы начать сканирование клавиатуры. Выделение перемещается по клавиатуре по одной строке за раз.
- Когда выделение достигнет строки, содержащей клавишу, которую вы хотите нажать, нажмите переключатель «Выбрать».
- Нажмите переключатель «Далее», чтобы просмотреть клавиши в выбранной строке.
- Когда выделение достигнет нужной клавиши, нажмите переключатель «Выбрать».
Примечание. Когда клавиатура видна, порядок сканирования меняется. Вместо того, чтобы перемещаться от верхней части экрана к нижней, сканирование перемещается от кнопки меню к клавиатуре. После сканирования клавиатуры сканирование продолжаётся до остальных элементов в верхней части экрана.
Редактировать текст с помощью Switch Access
Когда ваш курсор находится в редактируемом текстовом поле, вы можете использовать меню «Действия» для редактирования текста.
Чтобы отредактировать текст:
- Убедитесь, что автоматический выбор отключен:
- Нажмите переключатель, чтобы начать сканирование.
- Нажмите кнопку «Меню» в верхней части экрана.
- Если в меню вы видите «Включить автоматический выбор», автоматический выбор отключен. Чтобы выйти из меню, выберите «Закрыть».
- Если вы видите в меню «Отключить автоматический выбор», выберите Отключить автоматический выбор.
- Выберите текстовое поле. Появится меню с доступными действиями для текстового поля, включая «Выбрать», «Нажать и удерживать», «Далее», «Назад», «Удалить», «Выделить», «Копировать», «Вырезать» и «Отменить».
Примечание. При выборе действия с многоточием открывается другое меню. Например, если выбрать Предыдущий..., в следующем меню можно будет выбрать такие параметры, как Предыдущий символ, Предыдущее слово, Предыдущее предложение, Предыдущая строка, Предыдущий абзац или Предыдущая страница.
Переместите курсор в текстовое поле
Когда курсор находится в редактируемом текстовом поле, вы можете использовать меню «Действия» для перемещения курсора по символу, слову, строке, абзацу и странице.
Чтобы переместить курсор:
- Убедитесь, что автоматический выбор отключен:
- Нажмите переключатель, чтобы начать сканирование.
- Нажмите кнопку «Меню» в верхней части экрана.
- Если в меню вы видите «Включить автоматический выбор», автоматический выбор отключен. Чтобы выйти из меню, выберите «Закрыть».
- Если вы видите в меню «Отключить автоматический выбор», выберите Отключить автоматический выбор.
- Выберите текстовое поле.
- В меню выберите Предыдущий или Следующий.
- В следующем меню выберите действие для перемещения курсора по символу, слову, предложению, строке, абзацу или странице.
Вырезать, копировать и вставлять
В большинстве редактируемых текстовых полей вы можете выбирать, вырезать, копировать и вставлять текст.
Чтобы скопировать и вставить текст между двумя разными полями:
- Убедитесь, что автоматический выбор отключен:
- Нажмите переключатель, чтобы начать сканирование.
- Нажмите кнопку «Меню» в верхней части экрана.
- Если в меню вы видите «Включить автоматический выбор», автоматический выбор отключен. Чтобы выйти из меню, выберите «Закрыть».
- Если вы видите в меню «Отключить автоматический выбор», выберите Отключить автоматический выбор.
- Выберите текстовое поле, содержащее текст, который вы хотите скопировать. Появится меню с доступными действиями.
- Скопируйте весь или часть текста:
- Чтобы скопировать весь текст, выберите Копировать весь текст.
- Чтобы скопировать часть текста, выберите Выделить, а затем выберите, какой текст выделить (символ, слово, строка, страница, абзац или весь текст). Снова выберите то же текстовое поле, затем выберите Копировать.
- Выберите текстовое поле, куда вы хотите вставить скопированный текст. Появится меню с доступными действиями.
- Выберите Вставить.
- Если вы не видите «Вставить» в меню, выберите Выбрать, чтобы выбрать это текстовое поле. Должна появиться клавиатура. Выберите текстовое поле ещё раз. Появится меню с доступными действиями. Выберите Вставить, чтобы вставить текст.