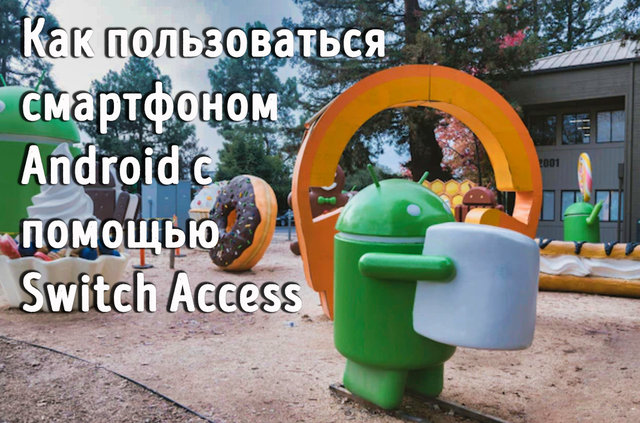В наши дни у всех нас есть смартфоны. И каждый из нас может использовать его очень просто, нажав или коснувшись экрана. Но задумывались ли вы о людях с инвалидностью? Как им взаимодействовать со смартфонами?
Для всех этих людей есть функция доступа к Android Switch, которая позволяет этим людям эффективно взаимодействовать со своими смартфонами Android, используя переключатель вместо сенсорного экрана.
Выполните следующие действия, чтобы настроить Switch Access для вашего устройства Android.
Важно: некоторые из этих шагов требуют касания экрана.
Подключите к устройству Android переключатели
Сначала подключите внешний переключатель или клавиатуру к устройству Android через USB или Bluetooth:
- USB: подключите переключатель или клавиатуру к устройству Android с помощью совместимого USB-кабеля.
- Bluetooth: на устройстве Android перейдите в Настройки → Bluetooth. Дополнительные инструкции см. в документации к переключателю или клавиатуре.
Совет. Чтобы использовать физические кнопки на устройстве Android в качестве переключателей, следуйте инструкциям Switch Access для разработчиков .
Включите экранную клавиатуру
После подключения внешнего переключателя или клавиатуры Android автоматически скрывает экранную клавиатуру. Чтобы ввести текст с помощью Switch Access, вам нужно снова включить клавиатуру.
Чтобы снова включить экранную клавиатуру:
- Откройте приложение «Настройки» на Android-устройстве.
- Выберите Язык и ввод. Следуйте инструкциям для вашей версии Android:
- Android 7.0 и более поздние версии: выберите Физическая клавиатура → Показать виртуальную клавиатуру.
- Android 6.0 и более ранние версии: выберите Текущее оборудование → Клавиатуры (Показать способ ввода).
Выберите основные параметры сканирования
Выберите основные параметры сканирования в соответствии со своими предпочтениями и количеством имеющихся у вас переключателей. Если вы хотите позже попробовать другую настройку, вы можете изменить свои настройки.
Чтобы начать, выберите один из вариантов ниже:
Автосканирование одним переключателем
Автосканирование автоматически перемещает выделение по элементам на экране, пока вы не сделаете выбор. Вы нажимаете переключатель, чтобы начать сканирование, затем снова нажимаете переключатель, чтобы выбрать выделенный элемент.
Как настроить автосканирование:
- Откройте приложение «Настройки» вашего устройства.
- Нажмите Специальные возможности → Switch Access → Настройки
- Нажмите Автосканирование.
- Если Автосканирование не отображается, коснитесь Метод сканирования и выберите Линейное сканирование или Строковое сканирование.
- В верхней части экрана автосканирования включите Автосканирование.
Необязательно: настройте параметры автоматического сканирования, включая задержку первого элемента и количество сканирований.
- Нажмите кнопку «Назад», чтобы вернуться к настройкам Switch Access.
- Нажмите Назначить переключатели для сканирования.
- Коснитесь Автосканирование.
- Когда откроется диалоговое окно, нажмите переключатель.
- Коснитесь Сохранить.
Пошаговое сканирование с 2 или более переключателями
При пошаговом сканировании нажмите один переключатель, чтобы переместить выделение по экрану (переключатель «Далее»). Нажмите другой переключатель, чтобы выбрать выделенный элемент (переключатель «Выбрать»).
Как настроить пошаговое сканирование:
- Откройте приложение «Настройки» вашего устройства.
- Нажмите Специальные возможности → Switch Access → Настройки
- Убедитесь, что автоматическое сканирование отключено.
- Нажмите Назначить переключатели для сканирования → Далее.
- Когда откроется диалоговое окно, нажмите переключатель, который вы хотите использовать в качестве переключателя «Далее».
- В диалоговом окне нажмите Сохранить.
- Коснитесь Выбрать.
- Когда откроется диалоговое окно, нажмите переключатель, который вы хотите использовать в качестве переключателя «Выбрать».
- В диалоговом окне нажмите Сохранить.
Групповой выбор с 2 или более переключателями
Выбор группы выделяет группы элементов на экране, позволяя вам сузить размер группы, пока вы не дойдёте до своего выбора. Выбор группы может быть быстрее, чем автоматическое или пошаговое сканирование. На некоторых устройствах это называется «Сканирование параметров».
Как настроить групповой выбор:
- Откройте приложение «Настройки» вашего android-устройства.
- Нажмите Специальные возможности → Switch Access → Настройки
- Убедитесь, что автоматическое сканирование отключено.
- Нажмите Метод сканирования → Выбор группы.
- Нажмите Назначить переключатели для сканирования → Переключатель выбора группы 1.
- Когда откроется диалоговое окно, нажмите первый переключатель.
- В диалоговом окне нажмите Сохранить.
- Коснитесь Переключателя выбора группы 2.
- Когда откроется диалоговое окно, нажмите второй переключатель.
- В диалоговом окне нажмите Сохранить.
Необязательно: чтобы настроить дополнительные переключатели (всего до пяти), повторите шаги 7-9 для каждого переключателя. Если вы назначите более двух переключателей, элементы на экране будут разделены на несколько групп. В результате каждая группа становится меньше, и вам нужно меньше нажимать на переключатель, чтобы добраться до элемента, который вы хотите выбрать.
Необязательно: включите голосовую обратную связь.
Чтобы слышать описание элементов на экране, вы можете включить голосовую обратную связь в Switch Access.
- На экране настроек Switch Access коснитесь Речь, звук и вибрация.
- Включите Озвучивание.
Настройте параметры голосовой обратной связи
- Произносить описательный текст. Прослушивание озвучивания для элементов с доступными действиями и для элементов с описательным текстом. Этот параметр может быть полезен, если вы не видите экран.
- Детализация: выберите, сколько информации будет озвучено.
- Настройки преобразования текста в речь (TTS): измените настройки TTS вашего устройства.
- Завершить речь перед перемещением (только для автоматического сканирования): включите этот параметр, чтобы дождаться окончания озвучивания (до 10 секунд) перед переходом к следующему элементу.
- Другая обратная связь: включите вибрацию или звуковую обратную связь и настройте параметры звука.
Включите функцию Switch Access
- На экране настроек Switch Access нажмите кнопку «Назад», чтобы вернуться к экрану Switch Access.
- Коснитесь Использовать переключатель доступа.
- В диалоговом окне подтверждения выберите ОК, чтобы подтвердить разрешения и включить переключатель доступа.
Совет. Вы можете создать ярлык для быстрого доступ к Switch Access.