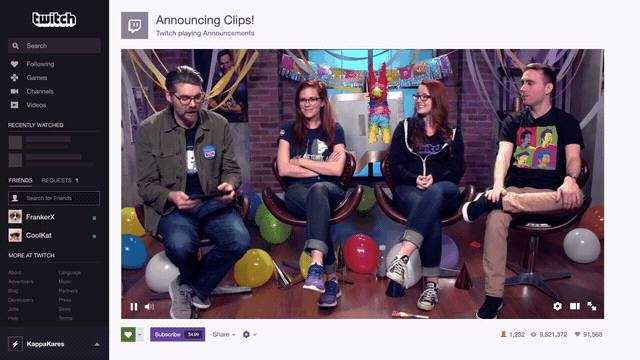Клипы позволяют зрителям Twitch быстро делиться большинством моментов трансляции на Twitch, а создателям развивать свои каналы посредством обмена материалами!
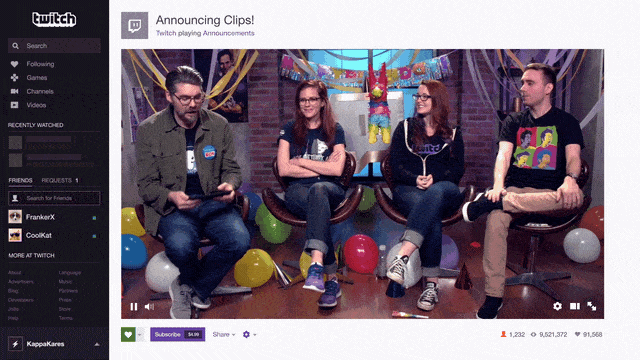
Создание и обмен клипами
- Когда вы видите момент для захвата, нажмите кнопку Клип. По умолчанию будет создан фильм, показывающий, примерно, за 25 секунд до нажатия кнопки «Клип» и пять секунд после нажатия кнопки «Клип».
- Появится новая вкладка, и фильм будет готов через несколько секунд. Вы можете приостановить и возобновить клип или зациклить его.
- Вы можете дать клипу свое собственное название, если хотите. Если вы этого не сделаете, название клипа будет сгенерировано на основе заголовка трансляции. Не забудьте нажать «Сохранить» и сохранить ваши изменения.
- Вам не удалось запечатлеть идеальный момент? Это не проблема, благодаря функции обрезки клипа вы можете просто нажать кнопку редактирования, чтобы обрезать клип минимум до десяти секунд или увеличить длину клипа до шестидесяти секунд. Кроме того, при редактировании вы увидите последние девяносто секунд трансляции или фильма, что избавит вас от необходимости угадывать, когда делать клип.
- Когда вы закончите редактирование клипа, нажмите «Опубликовать», чтобы сохранить изменения. Затем вы попадете на страницу предварительного просмотра.
- Нажав на кнопку «Поделиться», вы можете скопировать ссылку в буфер обмена или сразу же поделиться клипом в различных социальных сетях. Когда вы поделитесь видео, ваши друзья смогут посмотреть записанную трансляцию с конца клипа или сразу же перейти к трансляции и пообщаться в чате.
- Чтобы удалить созданный клип, щелкните значок шестеренки на странице воспроизведения клипа и выберите «Удалить клип».
На странице клипа ваш идентификатор Twitch появляется вверху, а имя отправителя, название транслируемой игры и название трансляции отображаются под видео.
Клипы также интегрированы с чатом, активностью канала и пульсом, поэтому при совместном использовании клипа ссылка на него отображается в виде эскиза, содержащего дополнительную информацию о клипе.
Вы можете создавать клипы с помощью сочетания клавиш (Alt + X на ПК / Option + X на Mac).
Вы можете создавать клипы из VOD! Просто перейдите на страницу предыдущих передач и найдите VOD, который вы смотрите, перейдите к сегменту и нажмите кнопку «Клип».
Как создать клип в Twitch на смартфоне
На iOS:- Коснитесь экрана во время просмотра потока, записанной трансляции или лучшего момента, чтобы открыть параметры фильма.
- Нажмите значок обмена, затем выберите «Создать клип» в нижней части параметров обмена.
- Прикоснитесь к экрану во время просмотра трансляции, записанной трансляции или лучшего момента.
- Нажмите кнопку «Создать клип» в проигрывателе фильмов.
Ваш клип будет создан автоматически, после чего вы сможете поделиться им в различных социальных сетях или напрямую с другим пользователем Twitch.
Как управлять клипами на Twitch
Популярные клипы канала теперь можно найти на вкладке «Клипы» непосредственно на странице канала. Вы можете фильтровать клипы по количеству просмотров за последние 24 часа, неделю, месяц или по общей популярности.
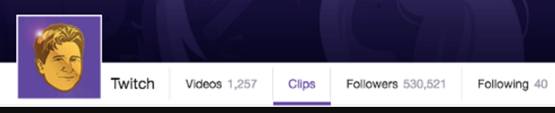
Клипы также можно искать по играм, используя параметры фильтрации, а также фильтрацию по языку.
Клипы могут быть отличным способом быстро ознакомиться с новым каналом или показать лучшие моменты.
Если вы хотите управлять всеми своими клипами в одном месте, включая созданные вами или клипы вашего канала, посетите менеджер клипов.
Вы можете перейти к менеджеру клипов двумя способами:
- Нажав вкладку «Клипы» в менеджере фильмов
- Нажав «Диспетчер клипов» в раскрывающемся меню в правом верхнем углу любой страницы с предварительным просмотром клипов.
В диспетчере клипов вы увидите таблицу всех созданных клипов, а также соответствующую информацию, такую как заголовок, создатель оригинального фильма, трансляция игры, дата создания и количество просмотров клипа. По умолчанию созданные вами клипы будут отображаться, но если вы хотите увидеть все клипы, показывающие ваш канал, вы можете выбрать «Клипы с моего канала» в списке фильтров.
Нажав на соответствующий заголовок столбца, вы можете отсортировать список по времени воспроизведения и времени с момента создания клипа. Вы также можете фильтровать по игре или каналу, введя ключевое слово в опции фильтра справа.
В таблице с вашими клипами вы можете выбрать отдельные клипы для просмотра, просмотра информации, редактирования заголовка, публикации, удаления или просмотра на странице клипов. Если вы смотрите чужой клип вашего канала, вы также увидите опции модерации (временная приостановка пользователя на 24 часа, блокировка пользователя или удаление всех клипов из фильма).
Вы даже можете выбрать несколько клипов для удаления в пакетном режиме.
Дополнительные советы для создателей
Вот несколько советов о том, как вы можете расширить свой канал с помощью клипов:- В следующий раз, когда вы транслируете, время от времени просите зрителей создавать и делиться клипами из лучших фрагментов потока. Затем просто просмотрите их список, выберите лучшие клипы и поделитесь ими где-угодно. Это также бесплатная материальная сегрегация!
- Вы можете встраивать свои любимые клипы в канал активности. Это пример того, как вы можете эффективно использовать клипы из вашей библиотеки. Автор клипа получит огласку благодаря присутствию на вашем канале, а другие зрители смогут легко посмотреть отличный момент прямо с канала, никуда не ходя.
- Вы можете обмениваться клипами непосредственно в своей активности на канале, чтобы все ваши друзья и зрители могли легко просматривать ваши любимые моменты на Twitch.
- Вы также можете скачать клип; просто щелкните правой кнопкой мыши на окне фильма и выберите Сохранить фильм как. Это очень полезно, если вы хотите собрать их вместе в фильме «Клипы месяца»!
- Ваши клипы постоянно сохраняются, поэтому не стесняйтесь делиться ими в различных социальных сетях.