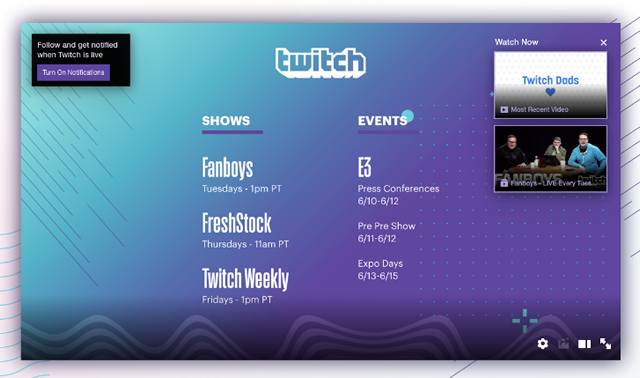Настройка страницы вашего канала на Twitch – один из самых важных аспектов вещания. Страница вашего канала это то место, где ваши зрители и другие пользователи смогут найти информацию о вас и вашей трансляции.
Аватар и обложка канала на Twitch
Чтобы запустить ваш канал на Twitch, стоит начать с настройки аватара и добавления изображения для «обложки».
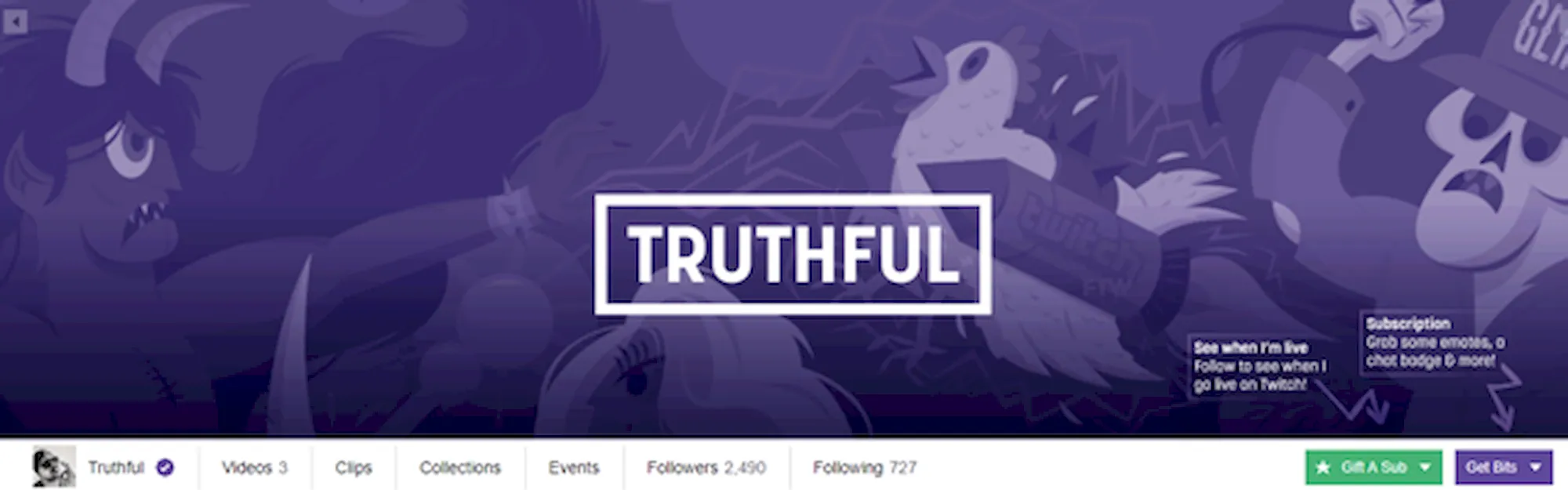
Аватар и обложка – два наиболее заметных элемента в вашем профиле на Twitch. Будь это ваши любимые картинки или брендинг, который вы используете, они станут одной из первых частей вашего канала, которые увидят другие пользователи.
Чтобы начать работу с вашим аватаром и изображением обложки, просто зайдите на страницу канала после входа в систему и нажмите своё имя пользователя на панели навигации канала.
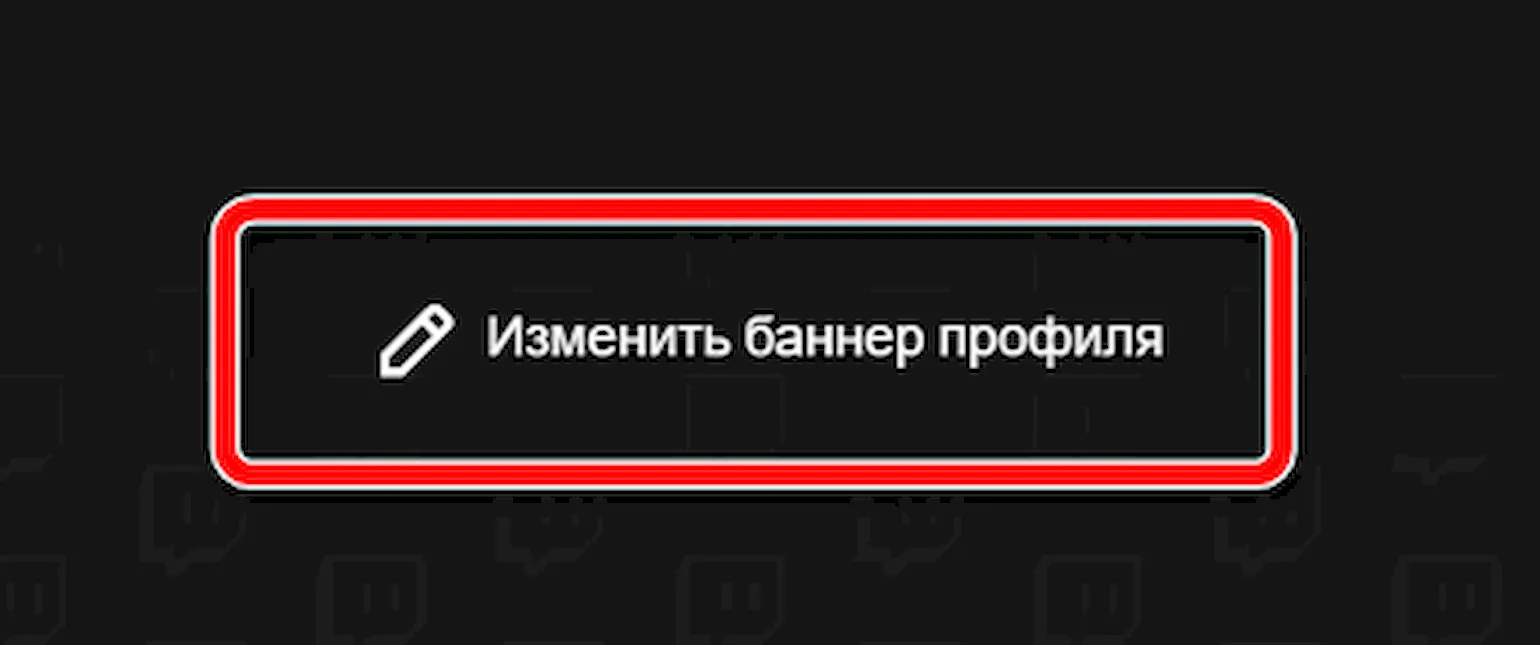
После нажатия на ваш аватар или изображение обложки вам будет предложено изменить свой аватар и изображение обложки.
Рекомендуемый размер для обложки – 1200x480 пикселей. Twitch страницы (и ваш баннер) масштабируются в зависимости от ширины окна браузера каждого пользователя. Изображения короче или выше 480px будут масштабированы до 480px. Изображения также растягиваются, если окно браузера пользователя шире, чем ширина изображения. Чтобы обеспечить единый вид на всех мониторах, лучше всего сделать изображение максимально широким и сосредоточить графику слева.
Размер файла аватара и обложки должен быть не более 3 МБ каждый.
Баннер для видеоплеера Twitch
Если двигаться дальше, баннер для видеопроигрывателя – это изображение, которое будет отображаться на видеоплеере ваших каналов, пока вы не в сети. Это отличная возможность извлечь выгоду для брендинга или даже предоставления информации своим зрителям в форме расписания, ссылок социальных сетей и так далее!
Вы можете установить свой баннер видеопроигрывателя через настройки в разделе «Канал и видео», обратите внимание, что ваше изображение должно быть менее 3 МБ.
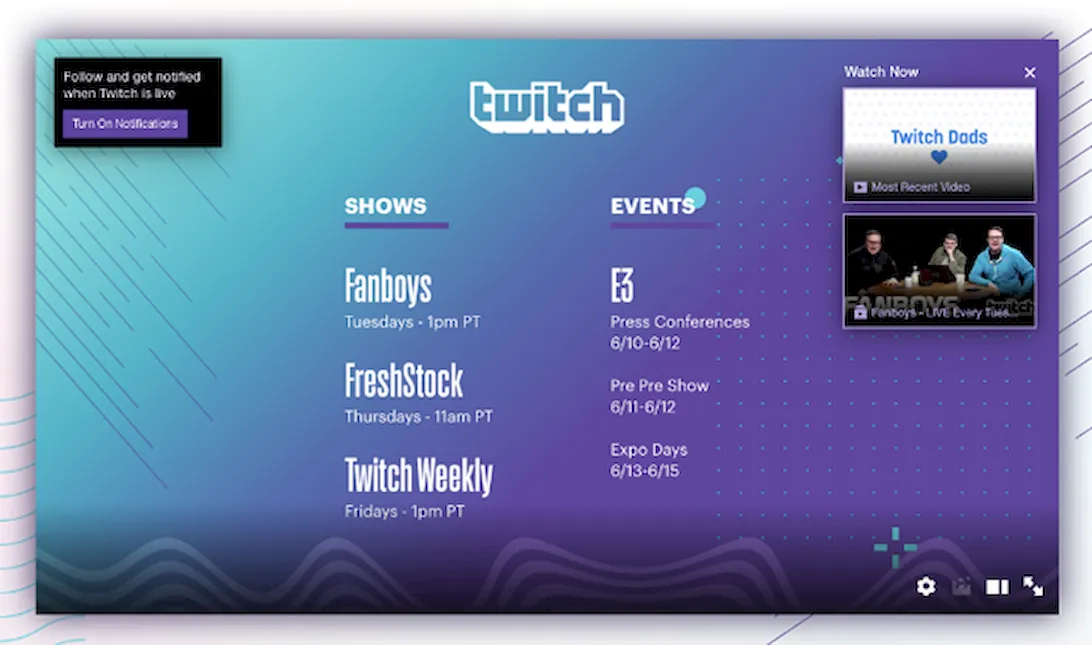
Примечание. Рекомендуется загрузить изображение размером 1920x1080 пикселей с любым текстом или важным содержимым рядом с центром.
Информационные панели канала на Twitch
Информационные панели – это место, где вы можете проявить свою индивидуальность и предоставить зрителям необходимую информацию. Многие зрители проверяют панели, когда решают, хотят ли они подписаться на стримера. Это шанс показать свою индивидуальность!
Чтобы помочь вам с началом, мы перечислили некоторые общие панели, которые вы найдете на успешных каналах:
- Обзор стримов: важно включить обзор или описание вашего канала, чтобы зрители знали, чего они могут ожидать от вас. Попробуйте перечислить несколько ваших любимых тем потоковой трансляции.
- Расписание: мы рекомендуем перечислять дни и время, когда вы обычно запускаете стрим, чтобы ваши зрители знали, когда вас ждать. Вы всегда можете изменить расписание, просто поддерживайте вашу панель в актуальном состоянии.
- Социальные сети: ваши зрители хотят знать, где вас найти на каналах за пределами Twitch. Многие стримеры считают, что социальные сети помогают поддерживать связь с сообществом и предоставлять обновления. Попробуйте добавить ссылку на ваши любимые каналы социальных сетей, чтобы привлечь сообщество.
- Панель благодарностей: кто-то сделал что-то, чтобы поддержать вас? Панели – отличный способ показать любовь к некоторым членам вашего сообщества или другим стримерам.
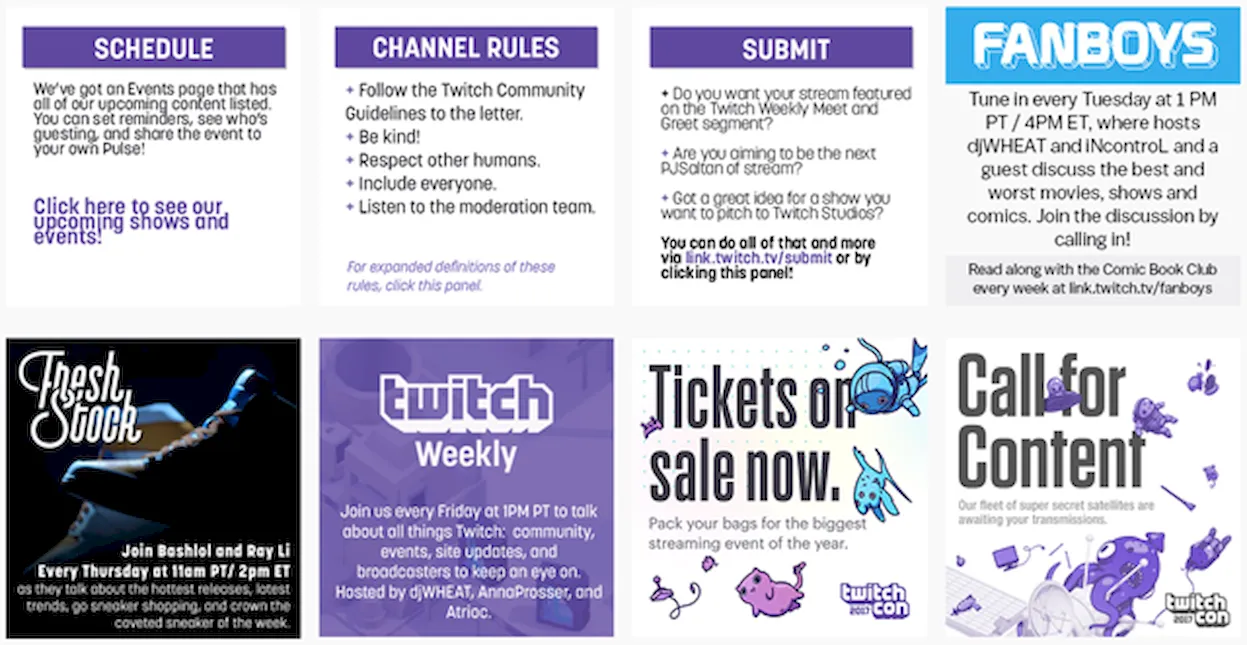
Чтобы создать или изменить панель:
- Активируйте переключатель Редактировать панели в левой верхней части страницы канала под видео.
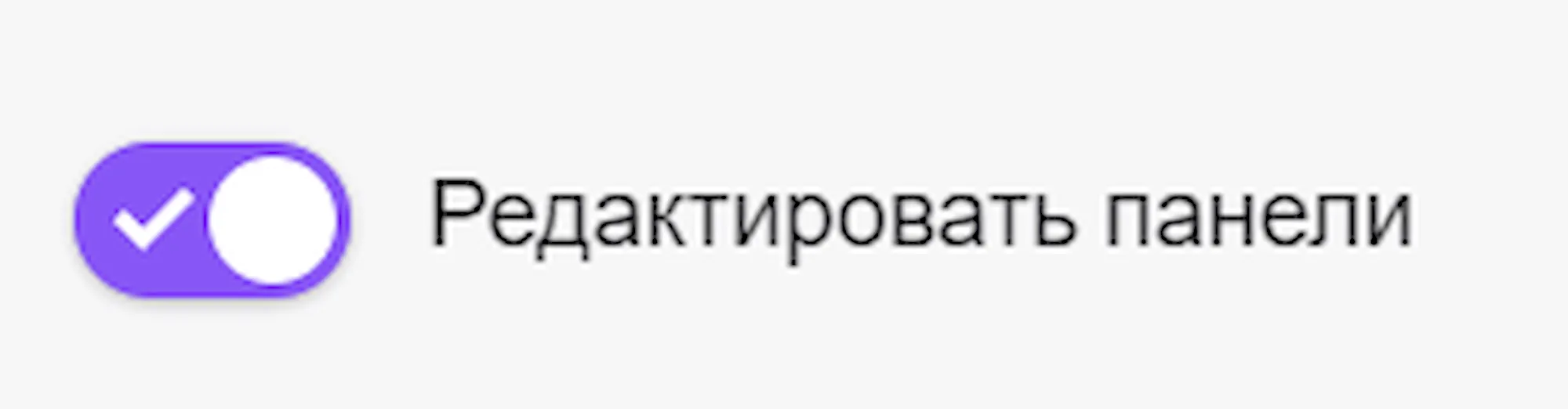
- Отредактируйте панель по своему усмотрению, добавив заголовок панели, изображение, ссылку на встроенное изображение и описание (где вы можете добавить дополнительные ссылки, используя разметку Markdown).
- Нажмите Отправить, чтобы сохранить информацию на панели.
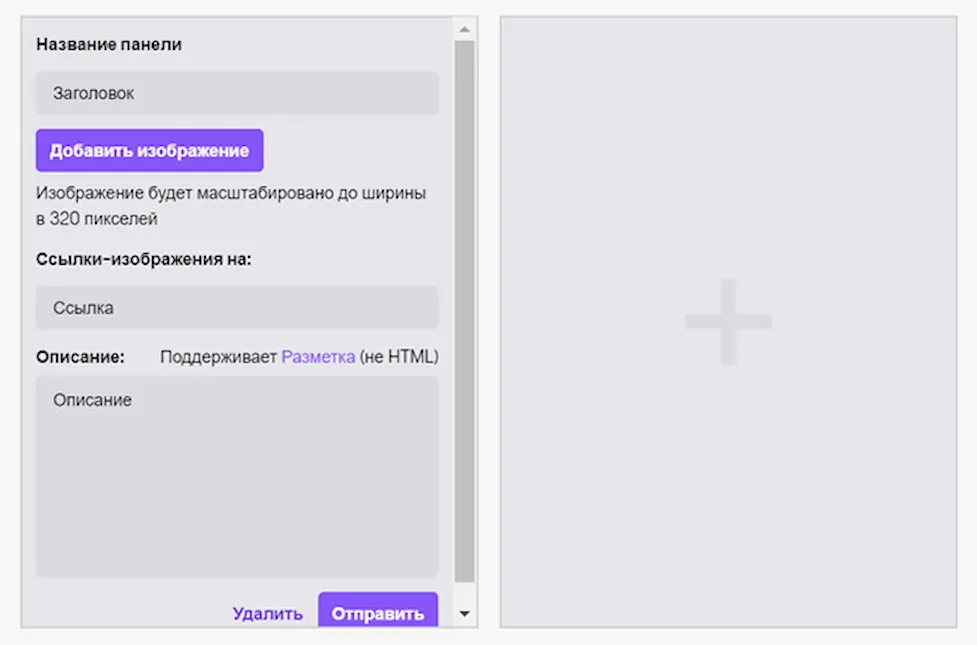
- Чтобы добавить другую панель, нажмите значок +, и появится новая панель.
- Отключите переключатель Редактировать панели, чтобы вернуться в обычный режим просмотра страницы канала и увидеть законченный вид панели.
- Активируйте переключатель Редактировать панели.
- Нажмите Удалить.
- Деактивируйте переключатель Редактировать панели.
Чтобы переставить ваши панели местами:
- Активируйте переключатель Редактировать панели.
- Наведите курсор на панель, которую вы хотите переместить, появится значок курсора движения. Щелкните панель и перетащите её в нужное место.
- Освободите панель от удержания левой кнопки мыши.
- Отключите режим редактирования панелей.
Примечание. Размеры файлов для изображений должны быть не более 2,9 МБ. Изображения должны быть не больше 320 пикселей в ширину и 300 пикселей в высоту (в противном случае они будут автоматически изменены до этих максимумов).