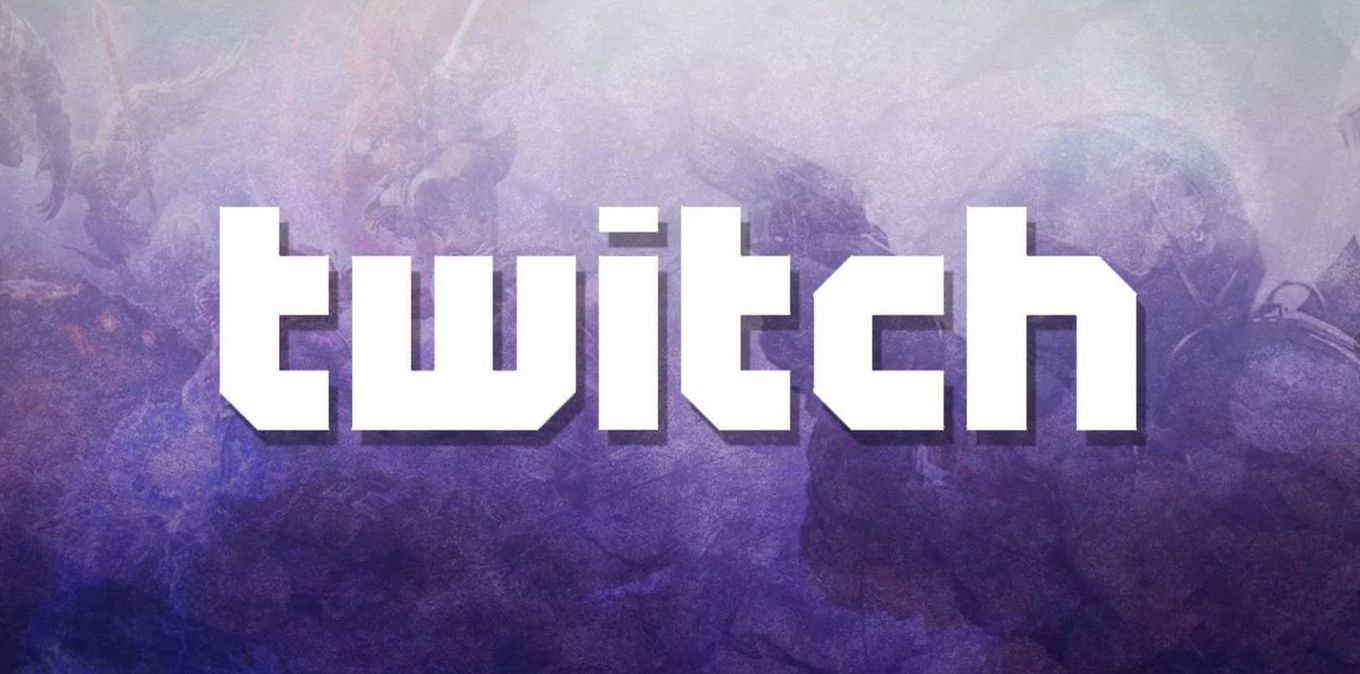VOD (видео по запросу) представляет собой набор записанных трансляций на Twitch. Используя функцию VOD, вы можете расширить свой канал и дать зрителям возможность просматривать пропущенный контент.
По умолчанию функция VOD отключена, но благодаря этому руководству вы узнаете, как начать использовать эту функцию.
Премьеры и клипы также являются частью системы фильмов VOD.
Как включить VOD на Twitch
Чтобы включить запись и сохранение VOD, вам нужно открыть Панель управления. Оттуда перейдите в настройки, используя меню слева.
Будучи уже на странице настроек, прокрутите вниз и установите флажок «Сохранять прошедшие трансляции»
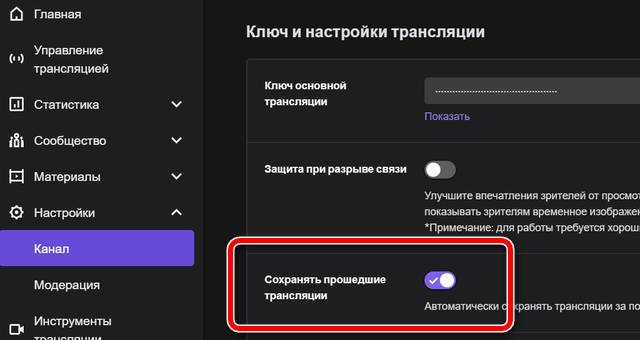
Как управлять вашими VOD-видео
Когда активируете функцию сохранения трансляций, Twitch автоматически будет сохранять ваши стримы. Для обычных пользователей эти видео будут храниться в течение 14 дней, а затем удалены. Трансляции партнёров и людей, использующих Twitch Turbo, сохраняются 60 дней.
Вы можете управлять своими фильмами VOD, используя менеджер фильмов. Сайт автоматически перенаправит вас к опции управления архивными трансляциями, однако, используя меню фильтра справа, вы можете переключаться между загруженными фильмами / премьерами, стримами и яркими моментами.
Сохранение ярких моментов
Вы можете создавать множество записей ярких моментов для разных VOD за один сеанс.
Записи ярких моментов позволяют преобразовывать предыдущие трансляции в короткие видеофрагменты. Если вы хотите сохранить определенную часть VOD, вы можете сделать это с помощью менеджера фильмов. После перехода к нему выберите фильм, из которого вы хотите создать яркий момент, щелкнув значок с многоточием справа от списка, а затем параметр «Яркий момент». Помните, что записи ярких моментов сохраняются на вашем канале навсегда!
Затем вы будете перенаправлены на страницу, где будет загружен выбранный фильм VOD и два маркера, которые вы можете переместить. Перетащите левый маркер туда, где вы хотите, чтобы яркий момент начинался, и вправо туда, где вы хотите, чтобы он заканчивался.
Совет для экспертов: Вы также можете использовать текстовые поля под временной шкалой, чтобы ввести определенное время начала и окончания для момента.
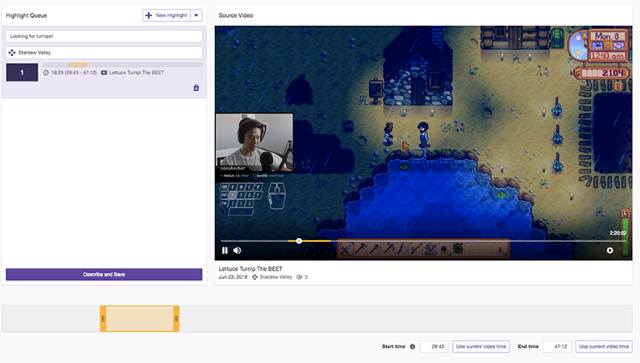
Если вы хотите сохранить больше ярких моментов из той же записи, нажмите Новый яркий момент вверху и снова перетащите маркеры. Вы также можете создать новый яркий момент из другого фильма, щелкнув Новый яркий момент из другой трансляции в раскрывающемся меню под стрелкой.
После выбора сегмента, который вы хотите сохранить, нажмите Ввести описание и сохранить. Вам нужно будет предоставить название, описание игры, относящейся к видео, и его язык (по умолчанию название игры будет таким же, как в видео, и язык, выбранный в настройках Twitch).
После завершения редактирования метаданных нажмите Создать яркий момент. Появится модуль, в котором будет отображаться созданный вами новый яркий момент, а также опции для обмена яркими моментами в социальных сетях или копирования ссылок на видео.
Как удалить VOD и яркие моменты
Если вы хотите удалить VOD по любой причине, вы можете сделать это в любое время. Перейдите в менеджер фильмов, найдите нужный фильм, щелкните значок с многоточием и выберите параметр удаления.
Точно так же вы можете удалить записи ярких моментов. Найти их проще, используя опцию фильтра в правой части менеджера фильмов.