Ваша материнская плата невероятно важна, поскольку она соединяет все различные части вашей системы – это соединительная ткань, благодаря которой весь ПК и его периферийные устройства работают и функционируют должным образом.
Таким образом, она подвержена широкому спектру проблем, некоторые из которых сложнее понять и устранить, чем другие.
Однако, самая распространенная проблема может вас удивить: порт HDMI не работает должным образом.
И поэтому почти по умолчанию возникают следующие три вопроса:
- Почему на материнских платах есть порты HDMI?
- Почему порт HDMI на материнской плате не работает?
- Как включить HDMI на материнской плате?

Давайте рассмотрим все эти вопросы более подробно!
HDMI материнской платы не работает – как исправить
Ниже вы найдете наиболее важные шаги по устранению неполадок для устранения проблемы неработающего порта HDMI на материнской плате.
Неисправные физические соединения
Обязательно проверьте все физические соединения; проверьте, правильно ли вы подключили кабель HDMI от материнской платы к монитору.
Убедитесь, что оба штекерных разъёма прочны и полностью вставлены. Также может быть виноват неисправный кабель HDMI, поэтому, если возможно, попробуйте другой, прежде чем идти дальше по «кроличьей норе».
Существует также реальная вероятность того, что ваш порт HDMI поврежден.
Более тщательный осмотр выявит сломанные контакты или, возможно, распаянный стык. Эти вещи всегда связаны с качеством вашей материнской платы и, косвенно, с её производителем.

Если вы заметили какое-либо повреждение порта, вам придётся приобрести себе новую плату или, в качестве альтернативы, отправить существующую на ремонт.
Только если вам абсолютно необходим встроенный порт HDMI. Если это не так (по какой-либо причине), то эта проблема не сильно вас затронет – если вообще затронет.
Также убедитесь, что в качестве источника монитора выбран HDMI, а не что-то ещё, например, DVI, VGA или DisplayPort.
Процессор без встроенной графики
В настоящее время большинство процессоров поставляются в комплекте со встроенной графикой, что, несомненно, является находкой для тех, чьи рабочие процессы не так требовательны к графике.
Тем не менее, процессоры без iGPU всё ещё существуют, и об этом определенно следует помнить.
Если в вашем процессоре нет встроенной графики, то порт HDMI на вашей материнской плате бесполезен! Вы не сможете заставить его работать, независимо от того, что вы делаете.
В этом случае, если вы только что собрали новый ПК, который вы пытаетесь включить, скорее всего, у вас дискретный/выделенный графический процессор, и ваши мониторы должны быть подключены к этому графическому процессору (видеокарте), а не к вашей материнской плате!
Проверьте заднюю часть вашего ПК, чтобы увидеть, есть ли у вас другие порты HDMI, которые не расположены на самой материнской плате, и используйте один из них.
Проверьте настройки BIOS
Вы можете включать/отключать встроенную графику на большинстве материнских плат.
iGPU обычно отключается, если в вашей системе есть выделенная видеокарта.
Чтобы повторно активировать его вручную, вам придётся немного покопаться в BIOS.
Правильный путь варьируется от одного производителя материнской платы к другому, но нужный вариант всегда находится на вкладке «Конфигурация графики» или что-то в этом роде.
Включить iGPU через диспетчер устройств
Вы также можете использовать диспетчер устройств в Windows, чтобы проверить, не отключен ли ваш iGPU – при условии, что у вас есть выделенная видеокарта, с которой вы можете загрузить свою систему.
Нужная информация находится в разделе «Видеоадаптеры».
Чтобы включить iGPU, просто щёлкните правой кнопкой мыши его имя и выберите «Включить устройство».
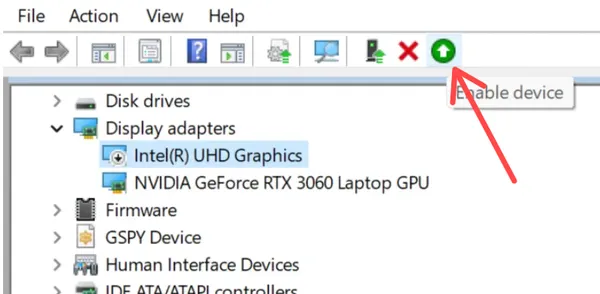
Вот и всё! И последнее, но не менее важное: не забудьте немедленно перезагрузить систему, чтобы эти изменения вступили в силу.
Если ничего из этого не работает, и вы уверены, что у вас ЦП с iGPU, попробуйте обновить BIOS. Это, как известно, решает целый ряд проблем.
Выводы
Порт HDMI на вашей материнской плате может не функционировать по различным причинам. Это может быть связано с неисправными кабелями и разъёмами, проблемами с BIOS или несовместимостью центрального процессора.
Если вы только что приобрели новую систему без выделенного графического процессора и ваш монитор не включается при загрузке, первым шагом является проверка, действительно ли ваш процессор имеет встроенную графику.
В случае отсутствия встроенной графики вам потребуется приобрести отдельный графический процессор для вашей сборки.
Если у вас есть встроенная графика и эта проблема не устранена, вот что ещё вы можете сделать:
- Убедитесь, что кабель HDMI правильно подключен к монитору и материнской плате.
- Если ваш монитор имеет несколько разъёмов HDMI и других дисплеев, убедитесь, что в качестве источника установлено правильное соединение/источник.
- Попробуйте использовать другой кабель – возможно, тот, который вы сейчас используете, неисправен.
- Очистка CMOS сбросит настройки BIOS до заводских. Это должно быть вашим последним средством, если ничего не получится.
- Подключите наушники/динамики к компьютеру и загрузите систему. Если вы услышите какой-либо звук из вашей ОС, вы будете знать, что, по крайней мере, ваш компьютер успешно загрузился.
Часто задаваемые вопросы
Почему на моей материнской плате есть порт HDMI?
Ответ прост: чтобы вы могли подключить внешний дисплей и пользоваться своим компьютером без необходимости в отдельной видеокарте.
Большинству пользователей не требуется мощное графическое оборудование, поэтому у этих процессоров со встроенными графическими подсистемами есть своя целевая аудитория, и она довольно велика!
Почему HDMI на материнской плате не работает?
В большинстве случаев проблема носит либо физический характер (неисправный кабель или разъём), либо связана с определенными проблемами несовместимости (ЦП без встроенной графики).
Здесь также могут быть виноваты настройки BIOS – в некоторых случаях вам придётся вручную включить iGPU в BIOS/Диспетчере устройств, чтобы он заработал.
Если ничего из того, что вы пытаетесь, не работает, вы также можете очистить свою CMOS – это последнее средство, но оно часто творит чудеса.



