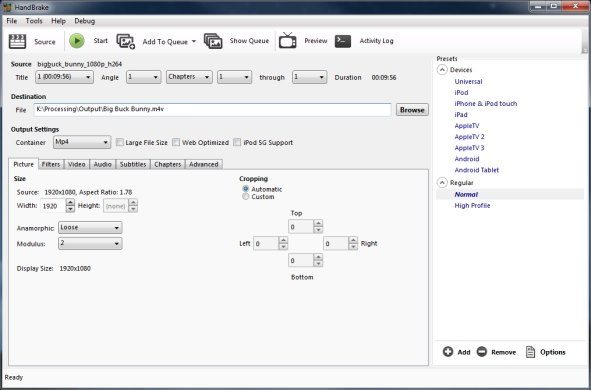Мультимедиа файлы могут иметь самый неожиданный формат. Минимум хлопот с изображениями, которые записываются, чаще всего, в виде файлов JPEG или PNG. Их прочитает без проблем большинство устройств, можно также легко обработать с помощью системных инструментов устройства.
Видео и музыка доставляют больше проблем. Причиной может быть запись с помощью нестандартного кодека или слишком большой размер (что затрудняет их хранение и перенос на мобильных устройствах). Тогда Вам пригодится мультимедийный конвертер. Они изменят кодек файла на оптимальный, настроят размер файла для выбранного устройства, помогут удалить ненужные участки из записи и ненужные надстройки.
Давайте познакомимся с пятью лучшими инструментами этого типа.
HandBrake – простой интерфейс
Видео конвертер HandBrake имеет очень простой интерфейс, в котором на вкладках мы настраиваем параметры для изображения и звука, способа сжатия.
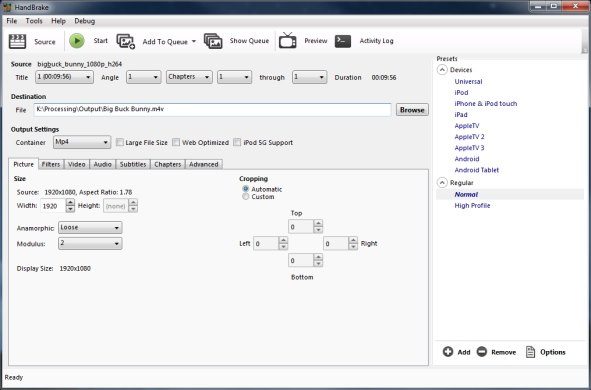
Одновременно, при своей простоте HandBrake является универсальным инструментом – с его помощью мы преобразуем видео файлы, уменьшим их размер, выполним сжатие полных записей фильмов с компакт-дисков, одновременно, выбирая только необходимые нам звуковые дорожки или удаляя дополнения. Что важно, мы можем использовать аппаратное ускорение, а файлы обрабатывать группами.
VidCoder – удобный интерфейс
VidCoder функционально очень близок HandBrake, на котором, кстати, основан. Отличается удобным интерфейсом. Однако, в меню «спрятаны» настройки, которые освоить будет намного сложнее.
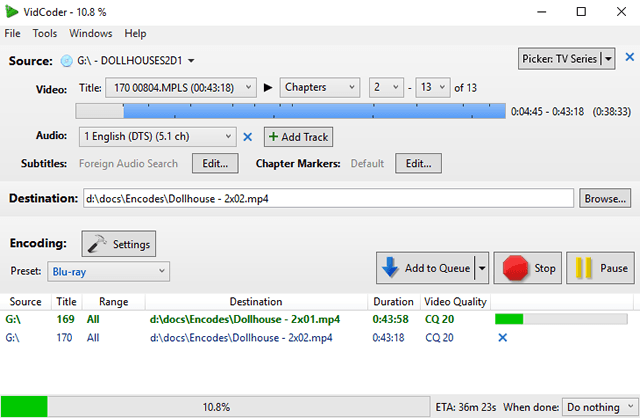
С помощью VidCoder удобно преобразовывать, например, DVD-фильм или Blu-ray в MP4 файл меньшего размера, и, одновременно, чуть худшего качества (Внимание! Конвертер не раскодирует защищенный носитель, для этого требуется дополнительное программное обеспечение, например, DVDFab).
XMedia Recode – для смены кодека
XMedia Recode, как следует из названия, отлично подходит для замены кодека видео или аудио. Таким образом, мы оптимизируем данные практически для любого устройства или сохраним в универсальном формате.
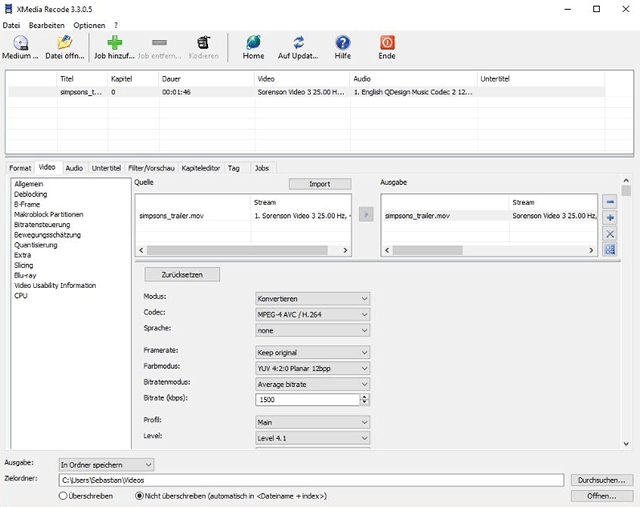
После запуска приложения нажмите на файл, чтобы добавить файл в конвертирование, или Medium, чтобы преобразовать данные с диска. На вкладке Формат в части выходной формат из списка выбираем профиль наиболее подходящий для целевого устройства.
В полях тип выходного потока определяем, хотим ли мы конвертировать изображение и звук, или только один тип файлов. Полная настройка кодека, субтитров и звуковые дорожки будут произведены в остальных вкладках. В окне конечная папка, указываем местоположение преобразованного файла.
Video to Video – мощный инструмент
Video to Video – это мощный конвертер с удобным для интерфейсом, который предлагает множество готовых настроек преобразования.
Работать с инструментом мы начинаем, нажав на кнопку Добавить видео. Мы можем открыть файл с фильмом или аудио, но также образ диска или контейнер фильма с диска.
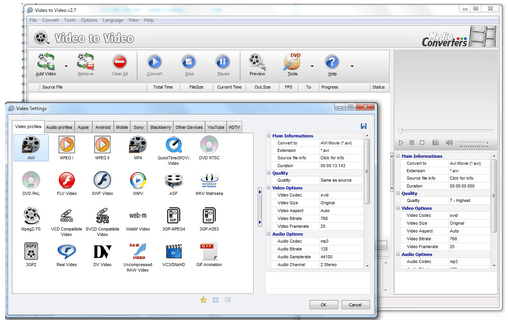
Отобразится окно с заданными профилями. На вкладке Видео выбираем кодек для видео, а вкладка Аудио пригодится, когда мы конвертируем только звук. Дополнительные закладки содержат профили, полезные при конвертировании устаревших форматов.
MediaCoder – аппаратные технологии
Когда мы хотим ускорить процесс преобразования, с помощью технологии, встроенной в процессоры Intel или видеокарты nVidia, пригодится приложение MediaCoder.
Оно в полной мере использует эти решения (по умолчанию они активированы), чтобы быстрее записывать файлы, закодированные в H.264 или очень эффективном HEVC (H.265).
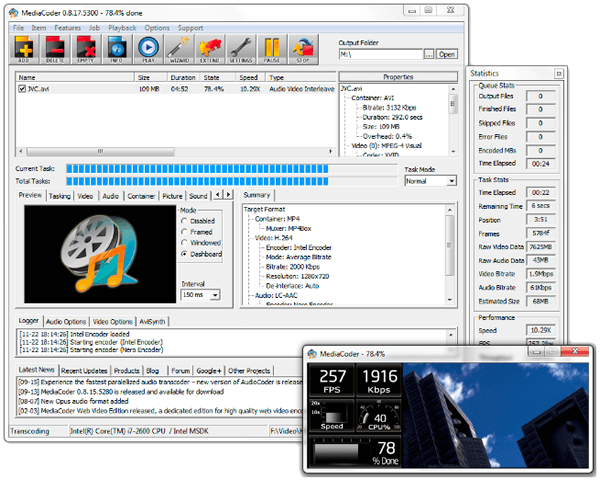
Кроме стандартных функций преобразования, MediaCoder располагает фильтрами аудио и видео. Доступ к ним мы получаем, нажав сочетание клавиш Ctrl + S и выбрав настройки Audio Filters или Video Filters. Фильтр видео Rotating используется для поворота видео (пригодится, когда фильм плохо ориентирован).