Вы когда-нибудь задавались вопросом: «Что такое разъёмы USB?» Если да, то эта статья для вас, особенно если вы впервые видите этот термин и хотите быстро понять, что такое USB-разъёмы, как их идентифицировать и даже как получить их больше, когда это необходимо.
Не нужно терять время: приступим прямо сейчас!
Что такое USB-разъёмы
Разъёмы USB – это специальные разъёмы на материнской плате, которые используются для портов USB на корпусе вашего ПК, обычно порты USB на передней панели.
По сути, они являются конечной точкой для подключения внешних USB-портов (шасси) к материнской плате внутри вашего ПК через удлинительный кабель.
Внутренние разъёмы USB на материнской плате не имеют таких же разъёмов, как внешние разъёмы USB.
Разъёмы USB вашей материнской платы будут выглядеть примерно так, как показано ниже, и разъёмы могут быть помечены как «FPANEL USB», «F_USB», «USB30», «JUSB1» или подобные. «F» означает «Front» и относится к передней панели доступа корпуса вашего ПК, а «J» может означать «Jumper», который относится к контактам на материнской плате, которые можно замкнуть накоротко, чтобы замкнуть цепь и, например, запустить загрузку.

Однако, как бы они ни были помечены, существует три основных типа внутренних разъёмов USB:
- Разъём USB 2.0
- Разъемы USB 3.2 Gen 1 (ранее также известные как USB 3.0)
- Разъемы USB 3.2 Gen 2 (ранее также известные как USB 3.1)

Каждый тип разъёма соответствует используемой версии и поколению USB, хотя разъёмы USB 3.2 Gen 2 используются специально для соединений USB Type-C на вашем шасси.
Разъёмы USB 2.0 и USB 3.2 Gen 1 (USB 3.0) выглядят наиболее похожими из трёх, имея аналогичную конструкцию на основе контактов.
Разъемы USB 2.0 обычно расположены на нижней стороне материнской платы:
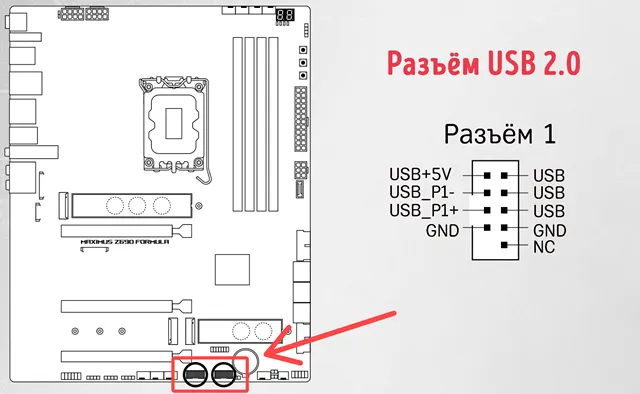
В то время как разъёмы USB 3.2 Gen 1 (USB 3.0) часто размещаются либо внизу, либо с правой стороны материнской платы:
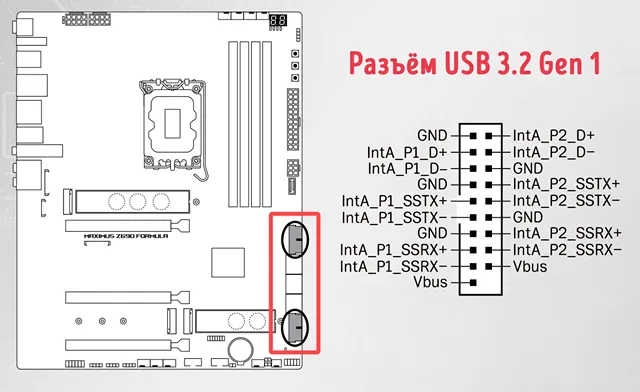
Разъёмы USB 3.2 Gen 2 не имеют видимых контактов, но внешне больше похожи на USB Type-A . Они также называются разъёмом USB Type-E, как показано на рисунке ниже.
В основном, они расположены с правой стороны материнской платы, рядом с разъёмом питания ATX:
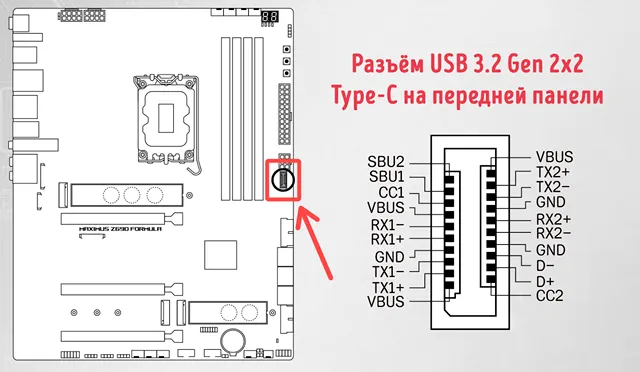
Итак, это основные разъёмы USB, которые вы можете увидеть на своей материнской плате.
Но, может быть, ваш корпус поддерживает Type-C, а ваша материнская плата – нет, или у вас больше USB-портов, но некуда подключить соединительный кабель.
Как получить больше USB-разъёмов?
Дублирование разъёма USB 2.0 своими руками
Для разъёмов USB 2.0 существует простой способ превратить один порт на материнской плате в порт для двух кабелей.
Разъёмы USB 2.0 без проблем поддерживают эту функцию, но для её реализации потребуется небольшая ручная работа.
Во-первых, необходимо использовать пинцет или другой точный инструмент, чтобы аккуратно приподнять пластиковые выступы по краям второго USB-кабеля.
Затем выньте провода или штырьки из второго кабеля и поместите их внутрь первого, рядом с соответствующими цветами. Это позволит использовать пустые контакты на разъёме USB 2.0, что позволит обоим устройствам работать без проблем.
К сожалению, этот метод дублирования подходит только для разъёмов USB 2.0. Если вам нужно больше портов USB 3.0 или USB Type-E, вам придётся приобрести специальное оборудование.
Разъёмы USB PCIe или USB 3.0 для разъёмов Type-E
Ещё один способ получить больше разъёмов USB – использовать PCI Express, ещё одну повсеместную функцию современных материнских плат (хотя вы получаете меньше слотов по мере уменьшения размера).

В частности, вам нужна карта расширения PCI Express, которые поставляются со встроенными разъёмами USB для ваших нужд. Будь то просто больше разъёмов USB 2.0 или добавление разъёма USB (например, Type-E), которого нет на вашей материнской плате, PCI Express должен помочь.
Помимо карт PCI Express, вам также иногда будут попадаться устройства меньшего размера, которые подключаются прямо к портам, которые вы пытаетесь преобразовать.
Существует множество разъёмов USB 3.0 к USB Type-E (для портов Type-C), которые, например, просто идут поверх исходного соединения.

Прежде чем покупать такие нишевые устройства, я считаю, что стоит уделить время разговору об их статусе на рынке.
Не ожидайте увидеть USB-разъёмы PCIe от особенно известных брендов, так как это ниша, на которую лучше обращают внимание небольшие технологические компании. По крайней мере, так оно и есть, судя по часам поиска, которые я провел в поисках этих устройств.
Другие способы получить больше портов USB
Помимо расширения USB-разъёмов на материнской плате, какие ещё есть способы увеличить количество USB-портов на вашем ПК?
USB-концентраторы
Распространенным и недорогим решением для многих пользователей является приобретение USB-концентратора.
USB-концентраторы используют один USB-порт и эффективно превращают его в несколько портов. Это не добавит волшебным образом больше пропускной способности к этому конкретному порту, но довольно полезно в большинстве сценариев, когда вам просто нужно больше портов для подключения ваших устройств.
В зависимости от ваших потребностей вы можете выбрать концентратор USB с питанием или без него.
Я рекомендую USB-концентраторы с питанием для достижения наилучших результатов.

USB-карты расширения PCIe
В дополнение к USB-концентраторам, есть ещё один вариант, особенно для пользователей настольных компьютеров.
Владельцы настольных компьютеров имеют уникальную возможность использовать расширения PCI Express, включая USB-карты расширения на основе PCI Express.
Если у вас есть свободный слот PCI Express x4 на вашем современном ПК, вы можете без проблем установить карту PCI Express с дополнительными USB-портами.
Я надеюсь, что эта статья поможет вам разобраться с USB-разъёмами на материнской плате. Вы узнаете, как увеличить их количество и как решить проблемы, с которыми вы можете столкнуться.
До встречи в следующий раз! И помните: каждый разъём USB 2.0 на вашей материнской плате — это два разъёма, если вы готовы немного поработать руками.



