Если вы собираете новый компьютер и не можете его включить, возможно, вам потребуется обновить BIOS.
Хотя ваш процессор физически совместим с материнской платой, система не сможет пройти самотестирование при включении (POST), пока вы не обновите BIOS. Хотя система может включиться, экран останется полностью черным, так как материнская плата не знает, как взаимодействовать с процессором.
Это происходит потому, что старые материнские платы могут не иметь встроенного поддерживаемого BIOS, который необходим для новых процессоров, выпущенных после них.
Теперь вы можете задаться вопросом: как обновить BIOS, если у меня ещё нет совместимого процессора для обновления BIOS?
К счастью, вы не одиноки, и большинство производителей материнских плат придумали решение этой проблемы.
Проверьте, изготовлена ли ваша материнская плата одним из следующих производителей:
- ASRock
- Asus
- Gigabyte
- MSI
Если это так, вы будете рады узнать, что большинство этих материнских плат оснащены функцией BIOS Flashback. Это позволяет вам обновлять BIOS без процессора.
Что такое BIOS Flashback
BIOS Flashback – это функция некоторых материнских плат, которая позволяет обновлять BIOS без установки центрального процессора, графического процессора или модулей памяти.
Однако, функция BIOS Flashback может называться по-разному в зависимости от производителя:
- Материнские платы ASRock: BIOS Flashback
- Материнские платы Asus: Flashback USB BIOS
- Материнские платы Gigabyte: Q-Flash Plus (не путать с Q-Flash)
- Материнские платы MSI: Flash BIOS (не путать с M-Flash)
Перепрошивка BIOS – это просто другой способ назвать обновление BIOS.
Проверьте спецификацию своей материнской платы на веб-сайте производителя и узнайте, поддерживает ли материнская плата BIOS Flashback. Эта функция обычно отображается в разделе «Специальные функции» списка спецификаций.
Процесс BIOS Flashback заключается в том, чтобы просто загрузить файл обновления BIOS для вашей материнской платы на флэш-накопитель USB и вставить его в соответствующий USB-порт на материнской плате.
Затем вы можете нажать кнопку прошивки BIOS на материнской плате, чтобы начать обновление.
Тем не менее, выполнение всех шагов, перечисленных ниже, необходимо для того, чтобы вы случайно не заблокировали свой компьютер.
Какой тип USB-накопителя подходит для обновления BIOS
Хотя это не гарантированная проблема для всех, было несколько сообщений о том, что сборщики ПК сталкивались с проблемами при использовании флэш-накопителя USB 3.0.
После того, как перешли на флешку USB 2.0, обновление BIOS заработало.
Поэтому я рекомендую использовать флэш-накопитель USB 2.0 при перепрошивке BIOS.
Некоторые производители даже заявляют, что используют накопитель USB 2.0, поскольку материнская плата может испытывать трудности с распознаванием накопителя USB 3.0.
Нет строгих требований к размеру USB-накопителя, который вы должны использовать.
Подойдет любой размер от ~128 МБ до 32 ГБ, поскольку файл обновления BIOS будет небольшим (обычно от 10 до 25 мегабайт).
Если у вас возникли проблемы с определением, является ли ваш флэш-накопитель USB 2.0 или USB 3.0, посмотрите на цвет на конце разъема. Синие концевые разъемы указывают на то, что флэш-накопитель – USB 3.0, а черные концевые разъемы – USB 2.0.
Как обновить биос без процессора (шаг за шагом)
Давайте обсудим, как прошить ваш BIOS от начала до конца.
Я понимаю, как неприятно не иметь возможности пользоваться компьютером.
Вот почему я подробно объясню каждый шаг и сделаю его максимально понятным для вас.
-
Найдите материнскую плату на официальном сайте производителя
Первый шаг – загрузить файл обновления BIOS с веб-сайта производителя материнской платы.
Убедитесь, что вы находитесь на официальном сайте. Никогда не загружайте файл BIOS откуда-либо, кроме веб-сайтов ASRock, Asus, Gigabyte или MSI.
Самый простой способ найти правильный файл обновления BIOS – это найти в Яндексе модель вашей материнской платы со слово «BIOS».
Например, введите Asus ROG Maximus XIII Hero BIOS, если у вас есть эта материнская плата.
Это должна быть первая ссылка, которая приведёт вас на официальный сайт производителя. Не нажимайте на какие-либо платные объявления/списки, которые могут появиться над ним.
Когда вы окажетесь на странице, дважды проверьте, чтобы убедиться, что это именно та модель материнской платы, которая у вас есть.
Некоторые модели могут иметь очень похожи, но имеют немного разные названия.
-
Загрузите новейшее обновление BIOS
На странице материнской платы вы должны увидеть раздел BIOS с последней версией, указанной под ним.
Рядом с последней версией также будет кнопка загрузки.
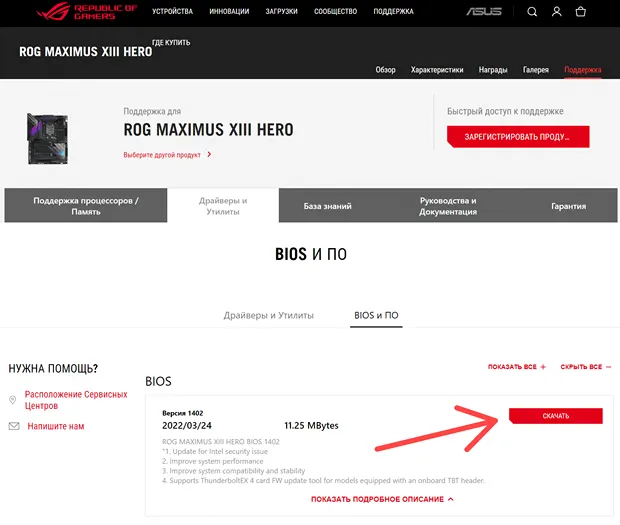
Если у вас возникли проблемы с поиском раздела BIOS, найдите раздел с надписью «Драйверы и утилиты». Вероятно, вы сможете найти BIOS там.
Нажмите кнопку Скачать и начните загрузку последнего обновления BIOS для вашей материнской платы.
-
Извлеките и переименуйте файл BIOS
Как только загрузка будет завершена, вы получите набор файлов в сжатой папке ZIP.
Вам нужно будет щелкнуть файл правой кнопкой мыши, а затем нажать Извлечь все и сохранить извлеченный файл в место, которое вы будете помнить. Обычно это ваш рабочий стол или назначенная папка.
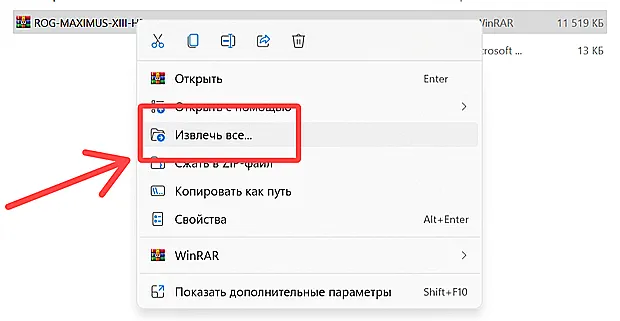
Следующим шагом будет переименование файла BIOS.
Для материнских плат ASUS в извлеченной папке будет инструмент под названием BIOSRenamer. Просто запустите инструмент, и ваш файл BIOS будет автоматически переименован.
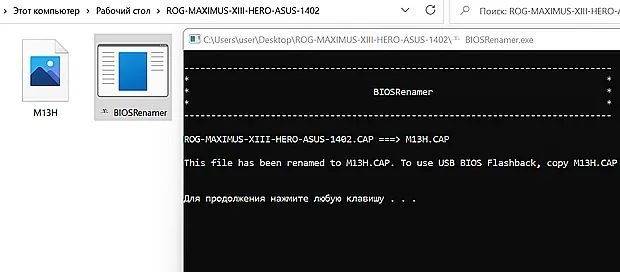
Вам потребуется переименовать файл вручную, если у вас материнская плата ASRock, Gigabyte или MSI.
Переименуйте файл BIOS следующим образом:
- Материнские платы ASRock: переименуйте creative.rom
- Материнские платы Gigabyte: переименуйте gigabyte.bin
- Материнские платы MSI: переименуйте в msi.rom
Хотя написание должно быть точным, использование заглавных букв не имеет значения.
Вы также можете увидеть всплывающий предупреждающий знак, в котором говорится, что переименование файла может сделать его нестабильным. Просто подтвердите, что хотите продолжить переименование файла, и не обращайте внимания на это предупреждение.
-
Отформатируйте USB-накопитель как FAT32 и добавьте файл BIOS
Следующим шагом будет подключение USB-накопителя.
Перед переносом файла BIOS необходимо отформатировать тип USB-накопителя.
Найдите флэш-накопитель USB в «Проводнике файлов» или в разделе «Этот компьютер».
Щёлкните правой кнопкой мыши диск и выберите Форматировать. Выберите FAT32 в качестве типа формата, чтобы подтвердить редактирование.
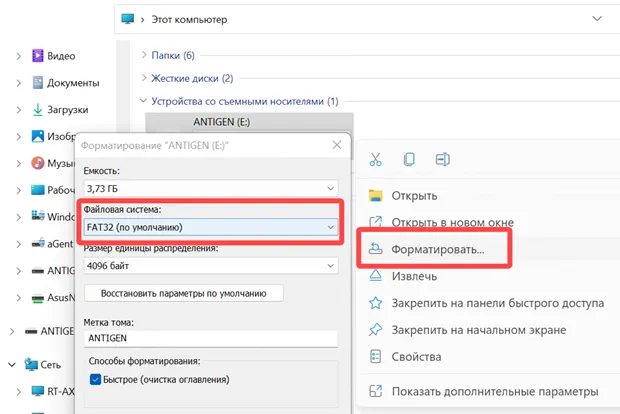
Ваша флешка должна быть отформатирована в FAT32, а не в NTFS. Использование флэш-накопителя с разделами NTFS не сработает, если вы пытаетесь обновить BIOS без процессора.
Затем вы можете перенести файл с новым BIOS на флэш-накопитель.
-
Безопасно извлеките USB-накопитель
После того, как вы изменили тип формата USB-накопителя на FAT32 и перенесли файл на флэш-накопитель, пришло время извлечь USB-накопитель.
Вы можете выполнить это, щелкнув правой кнопкой мыши диск в проводнике и выбрав Извлечь.
Вы также можете найти кнопку извлечения в правом нижнем углу экрана Windows.
Извлечение USB-накопителя без его предварительного отключения может привести к повреждению флэш-накопителя или файла внутри.
-
Подключите блок питания (PSU) к материнской плате
Теперь возьмите блок питания и подключите его к материнской плате.
Необходимо подключить как 24-контактный разъём питания материнской платы, так и 8-контактный разъём питания процессора.

Чтобы завершить обновление BIOS, вам необходимо подключить кабель ЦП к материнской плате, даже если ЦП не установлен.
После того, как два кабеля должным образом вставлены в материнскую плату, подключите компьютер к сетевой розетке и переведите переключатель блока питания в положение Вкл.
-
Вставьте USB-накопитель и нажмите кнопку прошивки BIOS
Для прошивки BIOS не требуется установка дополнительных компонентов на материнскую плату, кроме двух кабелей питания: 24-контактного и 8-контактного.
Ваш компьютер должен быть включен и нормально функционировать на этом этапе.
Найдите USB-порт на задней панели материнской платы, который обычно помечен как «BIOS» или что-то подобное. Этот порт предназначен для обновления BIOS с помощью USB-накопителя.
Убедитесь, что ваш блок питания включен и работает исправно.
Затем подключите USB-накопитель к специальному USB-порту.
После этого нажмите небольшую кнопку для прошивки BIOS, которая обычно находится рядом с портом USB. На материнских платах Gigabyte эта кнопка может называться «Q-Flash Plus».
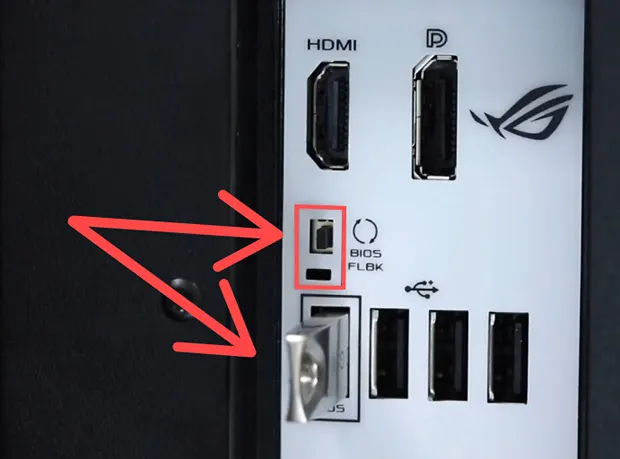
Кнопка может находиться на самой материнской плате, а не сзади рядом с портом USB.
Кроме того, вам может потребоваться удерживать кнопку около трёх секунд (найдите информацию об этом в инструкции материнской платы).
-
Убедитесь, что обновление сработало, и извлеките USB-накопитель
Вы увидите, как загорится светодиод, как только обновление BIOS начнет работать. Индикатор начнет мигать.
Если вы не видите светодиодный индикатор, скорее всего, обновление ещё не началось. Обычно это означает, что что-то не так.
Проверить:
- USB-накопитель подключен к правильному порту
- Кабели питания подключены до конца
- Питание включено
- Файл BIOS назван правильно и находится в корневом каталоге непосредственно на USB-накопителе.
Вы также должны попробовать удерживать кнопку прошивки BIOS в течение трёх или более секунд, если светодиодный индикатор не включается.
Светодиодный индикатор будет продолжать мигать или постоянно светиться, пока обновление не будет завершено.
После завершения обновления светодиод погаснет, и материнская плата может перезапуститься или выключиться.
Теперь можно извлечь флешку и отключить блок питания от розетки.
Пришло время установить все компоненты вашего ПК, чтобы проверить, работает ли ваш компьютер.
После того, как все компоненты будут установлены, вы сможете увидеть на мониторе изображение, показывающее, что компьютер работает, а не просто чёрный экран.
Сколько времени может занять обновление BIOS
Обновление BIOS должно занять менее десяти минут.
Обычно для полной прошивки требуется всего несколько минут.
Я рекомендую подождать до 30 минут, прежде чем пытаться что-либо исправить.
Если прошло более 30 минут или часа, а светодиод всё ещё мигает, возможно, у вас возникла одна из следующих проблем:
- USB-накопитель не отформатирован как FAT32
- Материнская плата не может распознать ваш USB-накопитель (используйте USB 2.0, если вы используете 3.0)
- Файл BIOS не был назван правильно
- Несоблюдение правильного порядка завершения обновления BIOS
Лучший план действий – перезапустить весь процесс с другой флешкой. Обязательно следуйте каждому шагу точно так, как я подробно описал его.
Вывод
Хотя необходимость обновлять BIOS перед использованием нового ЦП может раздражать, этот процесс относительно прост.
Следуя шагам, описанным в этом руководстве, ваш компьютер будет готов к работе в кратчайшие сроки.
Помните, что для более новых процессоров может потребоваться, чтобы ваша старая материнская плата имела последнюю версию BIOS.
Даже если ваша материнская плата «новая», скорее всего, с момента её выпуска уже были обновления BIOS.
Итак, если вы столкнулись с чёрным экраном при включении компьютера, теперь вы знаете, как обновить BIOS без процессора.
Часто задаваемые вопросы о прошивке BIOS
Процесс прошивки BIOS завершен, когда индикатор перестал мигать?
Да, это свидетельствует о том, что обновление успешно завершено.
Индикатор должен был мигать в течение примерно пяти-шести минут. Если он мигал всего несколько секунд, значит, обновление не удалось.
Что делать, если моя материнская плата не предлагает BIOS Flashback?
В случае, когда ваша материнская плата не имеет функции BIOS Flashback, лучшим решением будет установить более старый совместимый процессор на материнскую плату. После этого вы сможете использовать традиционный метод для обновления BIOS.
Если у вас нет другого процессора, который можно установить, попросите друга одолжить вам один из своих старых.
Также можно принести свой компьютер в магазин и попросить установить временный процессор для обновления BIOS.



