Современные материнские платы оснащены множеством разъёмов SATA и слотов M.2, что позволяет устанавливать несколько дисков одновременно. Однако не всегда легко настроить эти диски так, чтобы они отображались в BIOS и распознавались операционной системой.
Если у вас возникли проблемы с подключением диска, возможно, вы приобрели не тот тип SSD или он оказался неисправен. Но не отчаивайтесь, есть и другие причины, по которым могут возникнуть трудности, и их можно легко исправить.
Давайте подробнее рассмотрим возможные варианты:
Причины, по которым SSD M.2 не отображается в BIOS
Твердотельный накопитель M.2 должен отображаться в вашем BIOS. Обычно он находится либо в верхней части экрана, где вы можете настроить приоритет загрузки, либо в специальном меню загрузки/хранения.
Каждый BIOS может выглядеть немного по-своему, но вот как это реализовано в BIOS MSI: приоритет загрузки расположен вверху, а меню «Хранилище (загрузка)» – слева.
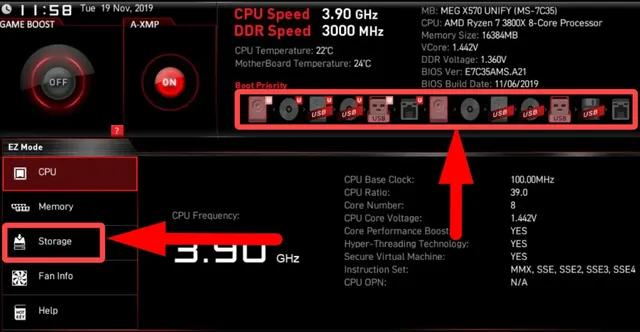
Если твердотельный накопитель M.2 не отображается ни в одном из этих двух вариантов, вот наиболее распространенные причины, по которым диски M.2 не отображаются в BIOS:
Давайте рассмотрим их один за другим:
Ваш твердотельный накопитель M.2 несовместим
Чтобы лучше понять некоторые причины совместимости твердотельных накопителей M.2, которые не отображаются в BIOS, важно знать, что существуют разные типы дисков M.2.
Типы твердотельных накопителей M.2
M.2 – это просто форм-фактор, аналогичный mSATA или 2,5-дюймовым и 3,5-дюймовым накопителям. Диски M.2 могут быть либо SATA, либо NVMe, которые являются протоколами доступа и передачи данных.
Мало того, что протоколы между SATA и NVMe значительно различаются, соответствующие диски также имеют немного разные физические свойства, как видно на изображении ниже.
Расположение контактов на конце твердотельных накопителей M.2 разделено на так называемые «ключи».
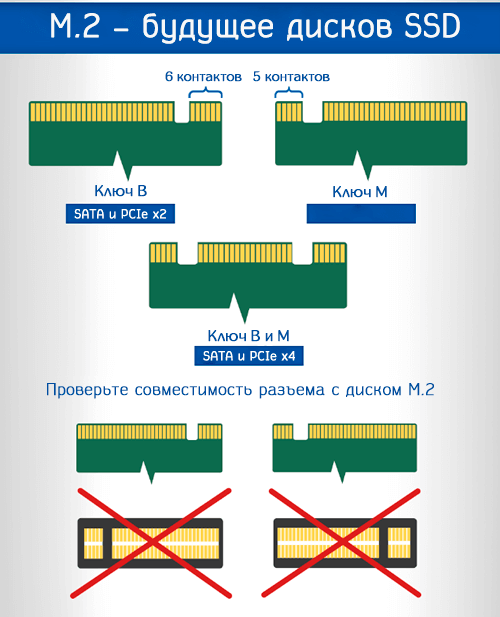
Хотя физические различия между ними кажутся небольшими, они существенны: диски M.2 SATA не будут работать в слотах M.2 NVMe вашей материнской платы и наоборот, если только они не рассчитаны на работу в двух режимах (что означает, что они поддерживают оба протокола).

Если у вас есть материнская плата только со слотами M.2 SATA, и вы купили твердотельный накопитель NVMe M.2, вы не сможете подключить твердотельный накопитель NVMe M.2 к своему слоту M.2 SATA. Таким образом, несовместимость будет очевидна ещё до того, как вы обратитесь к BIOS.
Не очень простое решение в этом случае: купите твердотельный накопитель M.2 SATA вместо твердотельного накопителя M.2 NVMe. Или приобретите новую материнскую плату со слотами M.2 NVMe.
Что, если ваш твердотельный накопитель M.2 прекрасно вписывается в слот M.2, но все равно не отображается в BIOS?
Переходите к следующему шагу:
Ограничения материнской платы и совместное использование ресурсов
Даже если ваша материнская плата и твердотельный накопитель M.2 физически совместимы, возможно, существуют «электрические ограничения».
Видите ли, материнские платы более низкого уровня и даже среднего уровня разделяют ресурсы (например, линии PCIe) между компонентами, и если у вас их слишком много, вы не сможете использовать что-то ещё.
В нашем случае часто происходит одно из следующего:
- Ваши слоты PCIe делят дорожки с вашими слотами M.2, отключая один (или несколько) слотов M.2, если в ваших слотах PCIe установлено слишком много карт.
- Ваши (обычные старые кабельные) диски SATA совместно используют ресурсы с вашими слотами M.2. Если у вас установлено слишком много накопителей SATA, слоты M.2 могут быть отключены.
- Если у вас есть несколько слотов M.2 и вы помещаете высокоскоростной твердотельный накопитель NVMe M.2 в один из них, другие могут быть отключены из-за совместного использования ресурсов.
- То же самое может быть верно для функций Thunderbolt, 10GBe LAN или Bluetooth, которые могут отключить функциональность некоторых ваших слотов M.2.
Этот список отличается для разных марок материнских плат, уровней и наборов микросхем.
Изображение ниже было взято из руководства по материнской плате. Из этой таблицы ясно видно, что когда используется 3 или более слота PCIe (на этой конкретной материнской плате), слот M.2 отключается.
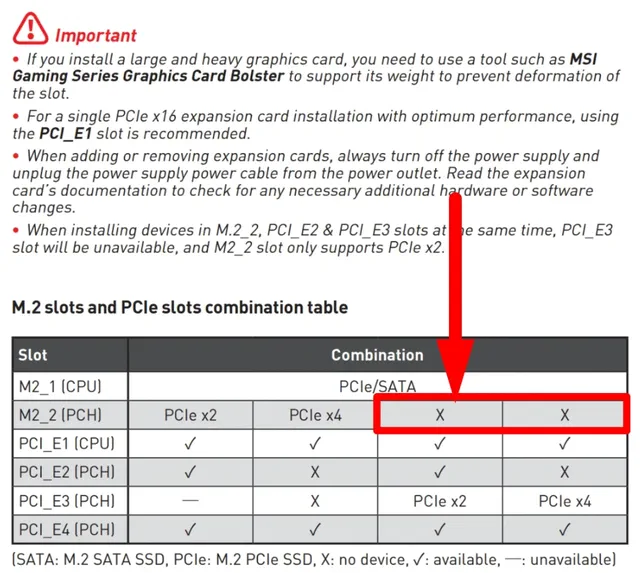
В этом случае исправление таково: проверьте руководство по материнской плате, чтобы узнать, разделяют ли ваши слоты M.2 ресурсы с чем-либо ещё. В целях тестирования: временно удалите все устройства PCIe и другие накопители, чтобы посмотреть, не изменит ли это что-нибудь.
Твердотельный накопитель M.2 установлен неправильно
Твердотельные накопители M.2 — это нежные устройства, которые требуют бережного отношения. Из-за излишней осторожности можно случайно не установить их в слот должным образом или забыть добавить винт (возможно, потому что его не было).
Иногда можно обойтись без винта, просто установив теплораспределитель материнской платы обратно на твердотельный накопитель M.2, чтобы он держался на месте. Однако такой подход может привести к ослаблению контактов.
В любом случае, проверьте, надёжно ли закреплён твердотельный накопитель M.2, и при необходимости переустановите его, чтобы обеспечить безопасность.
Неисправный твердотельный накопитель M.2
Как мы уже упоминали выше, твердотельные накопители M.2 – вещь деликатная. Они легко ломаются. Не обязательно во время установки, а во время доставки или даже сборки на заводе и плохой гарантии качества.
Исправление в этом случае, или, скорее, проверка: посмотреть, работает ли он на другом ПК… желательно, чтобы на известном вам ПК всё было правильно настроено для дисков M.2.
Если он не работает и в этой системе, вы, скорее всего, пытаетесь использовать неисправный диск, который необходимо восстановить.
BIOS настроен неправильно
Мы рассмотрели почти все физические аспекты того, почему ваш твердотельный накопитель M.2 может не работать, но есть ещё некоторые вещи, которые нужно проверить и настроить в BIOS.
Корень ваших проблем вполне может быть в неправильной настройке BIOS.
Если вы только что установили новый диск M.2 и он не отображается в BIOS, даже после того, как вы удалили дополнительные диски, устройства PCIe и выполнили описанные выше действия, проверьте следующие параметры:
- Если вы устанавливаете твердотельный накопитель M.2 NVMe, убедитесь, что на материнской плате установлен UEFI BIOS с поддержкой NVMe, или посмотрите, доступно ли обновление.
- Установите для режима SATA значение AHCI: в зависимости от вашей текущей операционной системы, дисков и конфигурации RAID вы можете переключить режим SATA на AHCI. Перейдите к конфигурации хранилища (PCH) и установите AHCI в качестве режима SATA по умолчанию.
- Отключить безопасную загрузку
- Отключить быструю загрузку
- Включите CSM
- Установите конфигурацию PCIe на M.2
- Обновите BIOS
Имейте в виду, что многие из этих опций будут называться по-разному и будут расположены в разных подменю вашего BIOS , в зависимости от марки вашей материнской платы. Обратитесь к Руководству по вашей материнской плате, которое также легко доступно в Интернете на странице поддержки вашей материнской платы.
Часто задаваемые вопросы о дисках M.2
Как включить M.2 в BIOS?
Процесс немного отличается от одной материнской платы к другой, но выглядит примерно так:
- Перейдите в дополнительные настройки, найдите вкладку «Встроенные устройства» и найдите параметры слота PCI Express.
- По умолчанию большинство производителей плат устанавливают для него значение «Авто», но если у вас возникли проблемы, вместо этого измените его на режим M.2.
Почему мой накопитель M.2 не распознается в списке приоритетов загрузки?
Существует множество причин, которые могут вызвать эту проблему, но наиболее вероятной является несоответствие разделов.
Если в вашей системе используется UEFI, а загрузочный диск имеет раздел MBR, вы не сможете загрузиться с него.
Если же вы используете UEFI, а диск имеет GPT-раздел, вам нужно обратить внимание на другие аспекты. Убедитесь, что загрузочный слот M.2 активирован в BIOS.
Также рекомендуется отключить быструю загрузку и CSM и установить безопасную загрузку на другую операционную систему.
После внесения изменений не забудьте сохранить их и перезагрузить компьютер, прежде чем проверять, отображается ли ваш диск M.2 в списке приоритетов загрузки.



