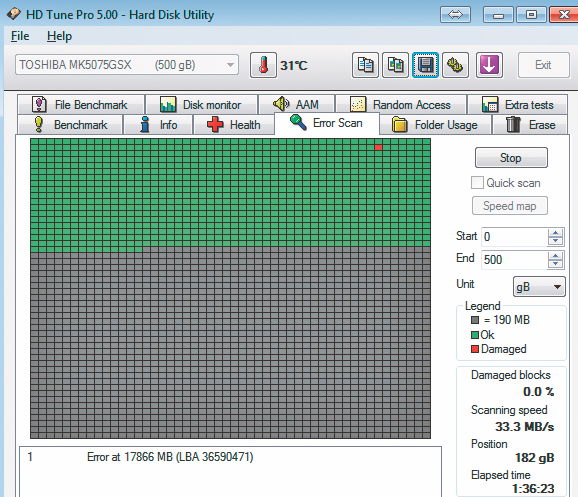Признаки неполадок в работе компьютера могут быть разнообразными: он начинает работать шумно, приложения закрываются без вашего участия, система зависает или происходит её произвольный сброс, возникают сложности с запуском и т. д.
Причины таких проблем могут быть разными, но можно выделить наиболее распространённые: неисправность жёсткого диска, материнской платы или оперативной памяти.
Часто проблемы возникают из-за нарушений в системе охлаждения процессора, особенно в ноутбуках, или из-за неисправности блока питания, особенно в настольных компьютерах.
Иногда проблемы могут быть связаны с более простыми причинами, например, с повреждением кабеля SATA, которое сложно обнаружить, но легко устранить. Также стоит отметить, что некоторые компоненты практически не подвержены повреждениям, например, процессор редко выходит из строя.
Неисправность компьютера – проверка жесткого диска
Причиной проблем в работе компьютера часто являются ошибки в файловой системе, а те, в свою очередь, могут возникнуть в результате физического повреждения поверхности носителя, что случается довольно часто. Удобным инструментом для оценки состояния жесткого диска является утилита HD Tune Pro.
- Скачайте программу HD Tune Pro. Пробной версии, которая работает в течение 14 дней, вполне достаточно для оценки состояния диска. Установите программу.
- После запуска HD Tune Pro выберите диск, который требуется проверить. Щелкните закладку Error Scan, а затем нажмите кнопку Пуск.
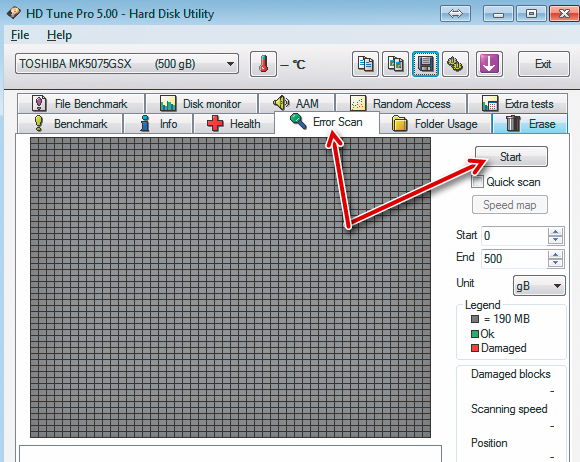
- Через час-два у Вас будет ясная и чёткая информация о том, имеет ли диск поврежденные сектора (помечены красным).
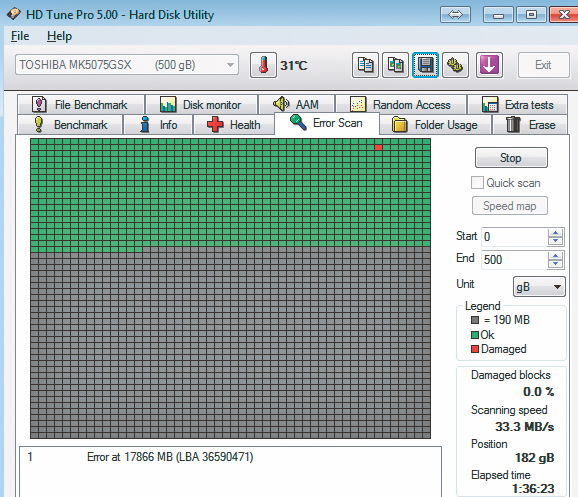
- Если диск имеет поврежденную поверхность, Вы должны заменить его на новый. Однако, прежде чем это сделать, дайте ему еще один шанс, заменив все кабели. Отключите SATA кабель, соединяющий его с материнской платой, на его место подключите новый, неиспользуемый кабель. Кстати, можно подключить диск к другому порту SATA. Аналогичным образом отсоедините вилку питания жесткого диска и подключите другую.
- Повторите сканирование поверхности жесткого диска программой HD Tune Pro. Если она всё ещё показывает ошибки, диск подлежит замене. Если ошибки исчезли, может быть, проблема была решена.
Ошибки компьютера – вирусные программы
Одной из причин неправильного функционирования компьютера является вредоносное программное обеспечение – не только традиционные вирусы и черви, но также и рекламное ПО, руткиты и многие другие формы вредителей.
Прежде чем вы начнете диагностировать оборудование, убедитесь в том, что система не заражена. Если вы не можете этого сделать, например, из-за плохой стабильности работы Windows, используйте другую систему, например, Avira Rescue CD, Bitdefender Rescue CD, Kaspersky Rescue Disk и т.д.
Если даже такая система не хочет работать, извлеките жесткий диск из компьютера и проверьте его на наличие вредителей, на другом, хорошо защищенном, компьютере.
Проверка оперативной памяти компьютера
Для того, чтобы можно было проверить работу оперативной памяти, она должна быть пустой. Поэтому такую задачу нельзя выполнить в операционной системе Windows, которая сама занимается, по крайней мере, несколько сотен мегабайт. Лучше всего использовать программу MemTest86+.
MemTest86+ – это, собственно, автономная система, которая загружается с компакт-диска или флэш-диска. Сначала нужно такой носитель подготовить.
- Зайдите на сайт memtest.org и скачайте Download – Auto-installer for USB Key.
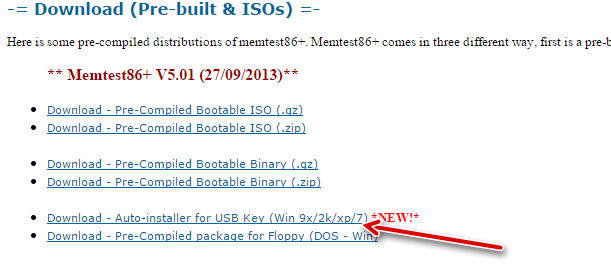
- Подключите USB-устройство к компьютеру. Чем меньше, тем лучше – достаточно 128 МБ.
- Откройте скачанный архив и запустите из него файл Memtest86+ USB Installer.exe. На втором шаге установки выберите USB-накопитель, на котором вы хотите сохранить программы, а также выберите пункт касательно форматирования. Нажмите на Create – через некоторое время носитель будет готов.
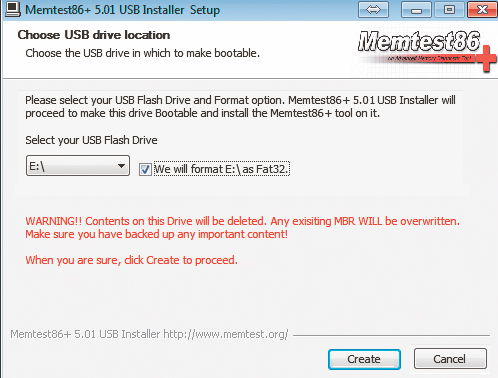
Запуск проверки памяти
Подключите подготовленный носитель с программой MemTest86+ к USB-порту компьютера, в котором вы хотите проверить память, а затем включите компьютер.
- При запуске компьютера откройте список загрузочных устройств. В разных материнских платах это осуществляется с помощью разных клавиш, например, F8, F11, F12. Чаще всего – F2:
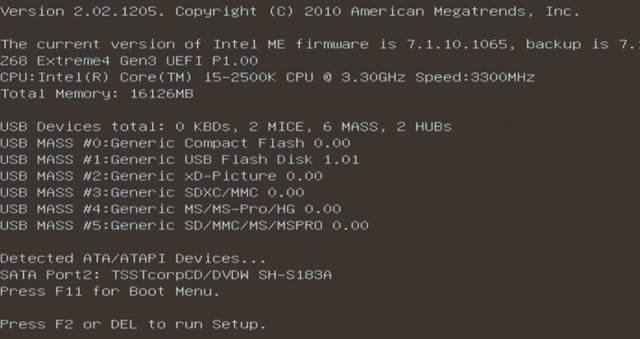
- Когда появится список загрузочных дисков, выберите из него флешку. Нажмите Enter – ваш компьютер будет загружаться из флэш-памяти.
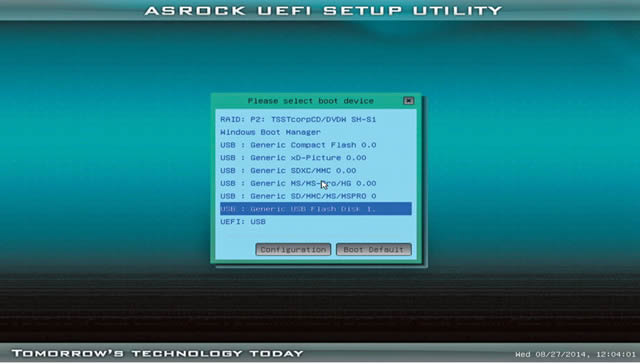
- Также вы можете зайти в BIOS или UEFI (нажав Del или F2 при включении компьютера). В разделе Boot установите следующую очередность загрузочных дисков, чтобы флэш-память была на первой позиции. Выходя из BIOS или UEFI сохраните изменения.
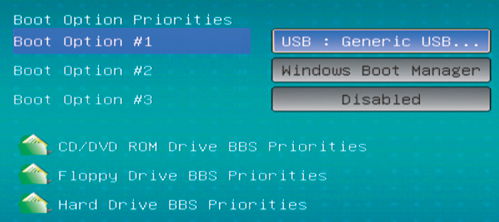
- Когда компьютер запустится, автоматически будет запущена также программа MemTest86+. Не нужно ничего делать, программа сама начнет тест памяти (это занимает несколько часов), отображая список возможных неисправностей. Как и в случае с диска даже одна ошибка означает, что память следует заменить. Если у Вас несколько модулей ОЗУ, и Вы не уверены, какой поврежден, проверьте каждый из них в отдельности.
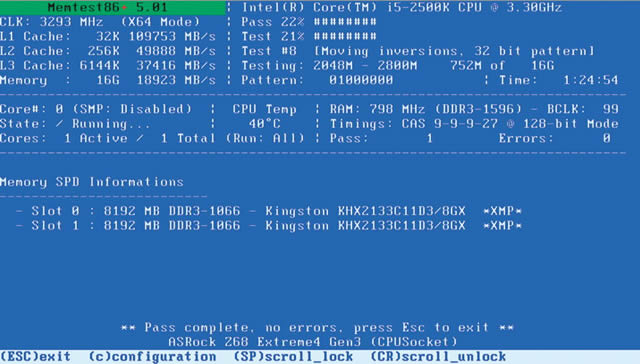
Проверка блок питания и материнской платы
Если диагностика предыдущих компонентов не выявила дефектов, очень вероятно повреждение блока питания. Есть много программ для мониторинга напряжения, но дефекты питания могут быть столь кратковременными, что диагностическое программное обеспечение даже их не обнаружит.
Лучший способ проверки блока питания подключить на несколько дней другой, исправный экземпляр. Если это не поможет и оборудование по-прежнему проявляет признаки повреждения, вероятным виновником является материнская плата.
Проверка системы охлаждения процессора
Как мы написали в самом начале, процессоры практически не ломаются, зато нарушения в охлаждении вызывают сбои. Это приводит, например, к сбросам системы, ошибкам файловой системы, к общей потери стабильности работы компьютера.
Поэтому важным является проверка условий, в которых работает процессор, например, при помощи программы Open Hardware Monitor.
- Скачайте Open Hardware Monitor.
- Запустите файл OpenHardwareMonitor.exe. В интерфейсе программы обратите внимание на три раздела: частота процессора(1), его температуру(2) и нагрузку(3).
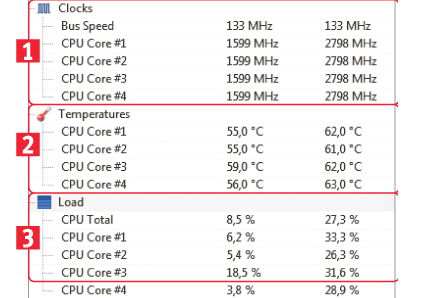
- Когда компьютер ничего не делает, частота должна быть ниже номинальной, температура должна быть 30-40 градусов, а нагрузка должна быть близка к нулю. Чрезмерная нагрузка может указывать на наличие вредоносных программ или системных ошибок, слишком высокая частота работы – некорректная работа функции Intel SpeedStep или AMD Cool’n’Quiet, а высокая температура при малой нагрузке – неэффективное охлаждение.
- Стоит также проверить, какой температуры достигает процессор при полной нагрузке. Скачайте программу Prime95 в соответствующей 32- или 64-разрядной версии. Распакуйте содержимое архива в любую папку и запустите prime95.exe.
- При первом запуске нажмите кнопку Just Stress Testing выберите Small FTTs нажмите ОК. Оставьте программу работать, а через несколько минут в программе Open Hardware Monitor проверьте максимальную температуру процессора.
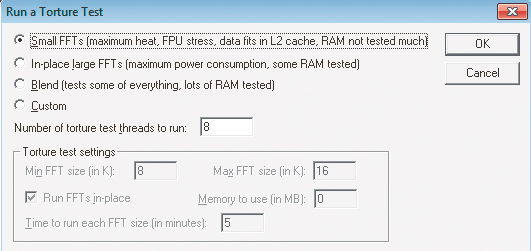
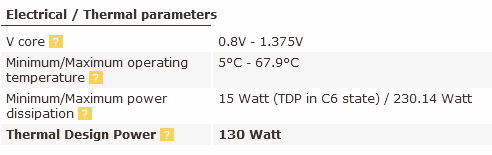
- Измеренную температуру сравните с номинальными параметрами для вашей модели процессора – вы найдете их, например, по адресу cpu-world.com. Как видите, в нашем случае максимальная температура 89 градусов, тем временем она не должна превышать 67,9 градусов. Это, очевидно, указывает на загрязнение и недостаточно эффективное охлаждение процессора. В случае с настольным компьютером, его легко очистить самостоятельно, в случае ноутбука это сложнее, но тоже возможно.
Итоги анализа: как избежать проблем с компонентами компьютера
В ходе рассмотрения проблемных компонентов компьютера мы выявили ключевые аспекты, на которые следует обратить особое внимание при эксплуатации и обслуживании ПК.
Системная диагностика является залогом долгой и стабильной работы компьютера. Регулярная проверка компонентов поможет предотвратить серьезные поломки и дорогостоящий ремонт.
Для минимизации рисков возникновения проблем с компонентами компьютера рекомендуем:
-
Регулярный мониторинг температуры всех ключевых компонентов
-
Своевременная чистка системного блока от пыли
-
Контроль питания и использование качественных блоков питания
-
Правильное обновление драйверов и программного обеспечения
-
Резервное копирование важных данных
Наиболее уязвимыми компонентами остаются:
-
Система охлаждения
-
Жесткие диски
-
Блоки питания
-
Материнские платы
-
Оперативная память
Помните, что профилактика всегда дешевле ремонта. При появлении первых признаков неисправности не откладывайте диагностику. Обращайтесь к квалифицированным специалистам для своевременного устранения проблем.
Грамотное обслуживание компьютера позволит:
-
Увеличить срок службы комплектующих
-
Сохранить производительность системы
-
Избежать потери данных
-
Сократить расходы на ремонт
В заключение хочется отметить, что современный компьютер – это сложный механизм, требующий внимательного отношения и правильного ухода. Следуя нашим рекомендациям, вы сможете значительно продлить срок службы вашего ПК и избежать большинства распространенных проблем.