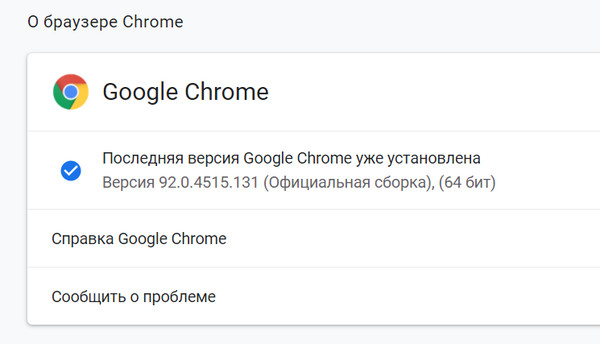В Google Chrome есть встроенный менеджер паролей, который сохраняет ваши учетные данные (имя пользователя и пароли) и хранит их в безопасном месте. Это безопасное хранилище позволяет пользователям входить на веб-страницы и другие веб-инструменты без учетных данных.
Ещё одна функция – Chrome автоматически синхронизирует обновленные пароли и измененные пароли, чтобы обеспечить беспрепятственный вход в систему. Учетные данные также хранятся в безопасности и не могут быть просмотрены, пока пользователь не введёт учетные данные для входа в Windows 10. Однако, бывают случаи, когда пользователи сталкиваются с проблемой, когда пароли из Chrome не синхронизируется в Windows 10.
Причина, по которой Google Chrome не синхронизирует пароли, четко не определена, но вероятная причина может включать в себя неисправные обновления, поврежденные профили пользователей, настройки синхронизации и т.д.
Есть несколько способов, которые мы использовать для устранения проблем с синхронизацией паролей Chrome.
Шаги по устранению проблемы с синхронизацией паролей Chrome
-
Обновите браузер Chrome
В Google Chrome есть исследовательская группа, которая работает круглый год, чтобы обеспечить максимальное удобство для всех пользователей Chrome. И чтобы поддерживать этот опыт, Chrome выпускает обновления и часто рассылает их всем пользователям.
Если у вас возникли проблемы с Chrome, то лучшее решение для многих из таких проблем – обновить Google Chrome и перезагрузить компьютер.
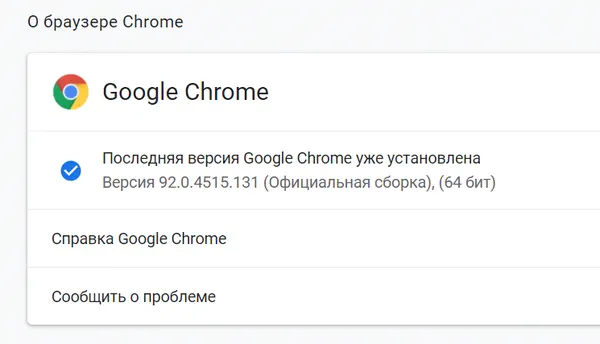
Щелкните три точки в правом верхнем углу и выберите «Справка» в контекстном меню. Затем нажмите «О браузере Google Chrome», и он автоматически проверит наличие обновлений.
-
Диспетчер паролей Google
Google поддерживает диспетчер паролей, который хранит все пароли в сети. Вы можете посетить этот онлайн-инструмент здесь и проверить наличие ошибок и предупреждений. Вы можете проверить несколько ссылок и проверить, исправлены ли и обновлены ли сохранённые пароли.
-
Проверьте синхронизацию паролей
Другая возможная причина того, что пароли Chrome не синхронизируются, может быть связана с опцией синхронизации паролей в Chrome.
Чтобы проверить настройки Chrome Sync, выполните следующие действия:
- Нажмите на три точки и выберите «Настройки» в раскрывающемся меню.
- На вкладке «Настройки» выберите «Я и Google» в вариантах слева.
- Затем нажмите «Синхронизация сервисов Google», а затем нажмите «Управление данными для синхронизации».
- Наконец, выберите вариант «Синхронизировать всё».
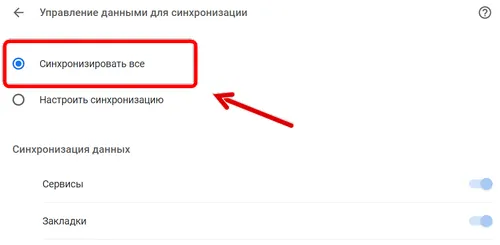
- Если вы не хотите синхронизировать всё, прокрутите вниз и проверьте, включен ли тумблер рядом с «Пароли».
-
Удалите данные для входа
Google Chrome загружает пароли с серверов Google, но этот процесс может быть затруднен из-за наличия кэша данных. И это, в конечном итоге, приведёт к тому, что Chrome не синхронизирует пароли. Решением этого будет ручное удаление кэша данных, что заставит Chrome синхронизировать данные и пароль, как обычно.
Чтобы очистить кэш данных, выполните следующие действия:
- Закройте Google Chrome.
- Перейдите в место, где Chrome хранит пользовательские данные. Вы можете сделать это, нажав клавиши Win и R, чтобы открыть окно «Выполнить» и вставьте следующий путь:
%UserProfile%\AppData\Local\Google\Chrome\User Data - Найдите и дважды щелкните папку с названием «Default».
- Выберите и удалите все файлы, помеченные как «Login Data».
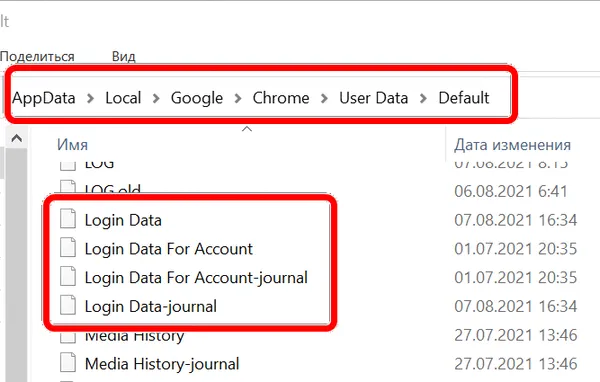
- Перезапустите Chrome, и вы увидите, что процесс синхронизации начнёт устранять проблему, когда Chrome не синхронизирует пароли в Windows 10.
-
Сбросьте настройки браузера Google Chrome
Это последний шаг к решению проблемы синхронизации Chrome, если все другие методы не помогли. Сброс подразумевает чистую установку Chrome и восстановление заводских настроек. Это означает, что вы можете потерять свои уже сохраненные учетные данные и другие настройки.
Чтобы инициировать сброс в Chrome, выполните следующие действия:
- Нажмите на три точки, а затем нажмите «Настройки».
- Из опций слева нажмите «Дополнительные», а затем нажмите «Сброс настроек и удаление вредоносного ПО».
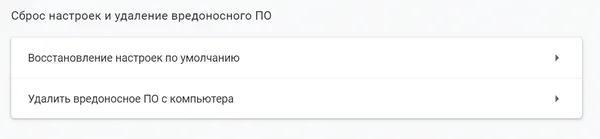
- Наконец, нажмите «Восстановить настройки до исходных значений по умолчанию».
- Перезапустите Chrome и войдите в систему. Следуйте инструкциям на экране, чтобы синхронизировать данные и информацию с серверов Google.
Выводы: как исправить проблему синхронизации паролей Chrome
Запоминание одного пароля безопасно, но что вы будете делать, когда их 15 или больше, включая учетные записи в социальных сетях, офисную и личную электронную почту, веб-сайты электронной коммерции, бесчисленное множество других веб-сайтов и веб-инструментов.
Ответ – использовать менеджер паролей и спасибо Chrome; у нас есть эффективный хранитель паролей, который встроен в сам браузер Chrome. Описанные выше методы наверняка исправят любые проблемы, связанные с тем, что Chrome не синхронизирует пароли.