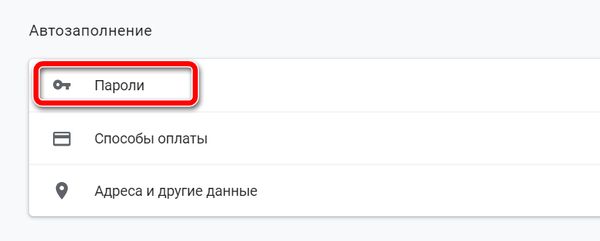Встроенный менеджер паролей Google Chrome, несомненно, упростил нашу жизнь. Нам больше не нужно запоминать пароли, поскольку теперь у нас есть возможность хранить их в Chrome. Это упрощает процесс входа в систему, то есть ввод адреса электронной почты и пароля для часто посещаемых сайтов.
Но, недостатком этой удобной функции является то, что, поскольку нам не нужно каждый раз вводить пароль при входе на веб-сайт, мы легко забываем свои пароли. Просто подумайте о ситуации, когда вам нужно войти на сайт со своего устройства Android или iOS, и вы не помните свой пароль. Для такого сценария Google Chrome предоставляет вам возможность просмотреть сохраненный пароль.
В этой статье мы обсудим несколько полезных советов и рекомендаций по просмотру сохраненного пароля в Chrome на случай, если вы его забудете.
Показать сохраненные пароли в настройках Chrome
При посещении любого веб-сайта, который запрашивает регистрацию, мы предоставляем запрошенные данные, такие как имя, возраст, адрес электронной почты и пароль. Теперь, когда вы укажете имя пользователя и пароль, Google Chrome предоставит вам возможность сохранить пароль. После сохранения пароля вам больше не нужно вводить его для дальнейшего посещения.
Но, знаете ли вы, что при необходимости вы можете просматривать сохраненные пароли в Chrome?
Чтобы просмотреть сохраненные пароли в Chrome, выполните следующие действия:
- Откройте Google Chrome и щелкните значок меню с тремя горизонтальными точками, расположенный в правом верхнем углу Chrome.
- В раскрывающемся меню нажмите «Настройки». Вы также можете напрямую получить доступ к настройкам Chrome, набрав chrome://settings в адресной строке Chrome.
- В окне настроек Chrome в разделе «Автозаполнение» нажмите «Пароли».
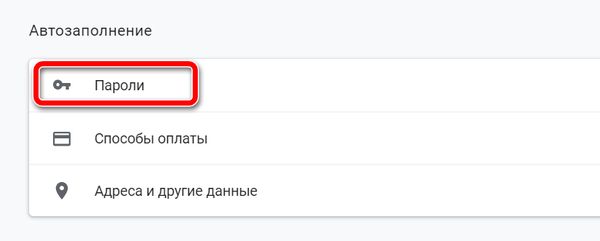
- На вкладке «Пароли» вы найдете поле «Сохраненные пароли» со столбцами «Веб-сайт», «Имя пользователя» и «Пароль».
- Теперь из списка веб-сайтов выберите тот, для которого вы хотите получить пароль, и щелкните значок глаза, расположенный перед этим веб-сайтом.
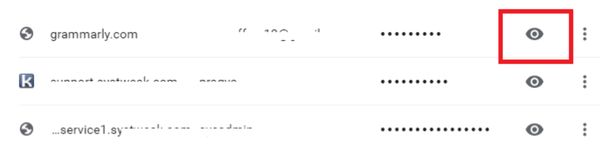
- После нажатия вы получите запрос на ввод пароля или пин-кода Windows.
- Теперь, когда вы введете правильный пароль Windows, ваш пароль для соответствующего веб-сайта будет отображаться в столбце пароля.
Используя этот метод, вы можете просмотреть все пароли, которые вы сохранили в Google Chrome.
Поиск пароля с помощью параметров разработчика
Если вы технический специалист, то вы должны знать, что Google Chrome поставляется с консолью разработчика. Используя эту опцию разработчика, вы можете внести небольшие изменения в скрипт веб-страницы.
- Откройте веб-сайт, для которого вы сохранили пароль в Google Chrome, и найдите поле пароля. После обнаружения щелкните правой кнопкой мыши поле пароля и в раскрывающемся списке выберите «Просмотреть код». Вы также можете использовать комбинацию клавиш Ctrl + Shift + I.
- Это откроет инструмент разработчика Inspect element с некоторыми сложными строками и кодами. Теперь найдите строку, обозначенную как input type="password. После обнаружения дважды щелкните type="password", чтобы отредактировать, а затем замените "password" на "text". Теперь он будет выглядеть следующим образом: input type="text".
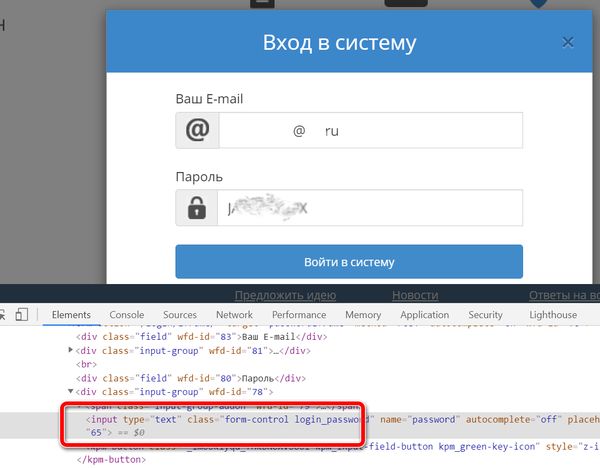
- Теперь в поле пароля вместо черных точек будет отображаться исходный пароль, который туда помести браузер Google Chrome.
Пароль будет отображаться до тех пор, пока вы не перезагрузите веб-страницу или не перезапустите браузер.
Расширения для просмотра паролей в Chrome
Если вам сложно выполнить описанные выше шаги, вы можете выбрать более простой подход, в котором используется стороннее расширение. Если вы посмотрите в Интернете, то найдете множество сторонних расширений, которые помогут вам найти сохраненные пароли в Chrome всего за несколько кликов.
Однако, мы предлагаем вам использовать эти расширения только тогда, когда вам нужно часто раскрывать пароли, сохраненные в Google Chrome.
ShowPassword – одно из таких расширений, доступных для Google Chrome, которое поможет вам найти сохраненные пароли в Chrome, просто наведя курсор мыши на поле пароля.
Хотя перечисленные выше шаги предназначены только для тех случаев, когда вы не можете вспомнить пароль, который вы сохранили в Chrome.
Использование этих методов для раскрытия пароля на любой другой машине может вызвать серьёзные проблемы. Кроме того, следуя вышеперечисленным методам, убедитесь, что кто-то ещё не получает к нему доступ, например, человек, сидящий рядом с вами.