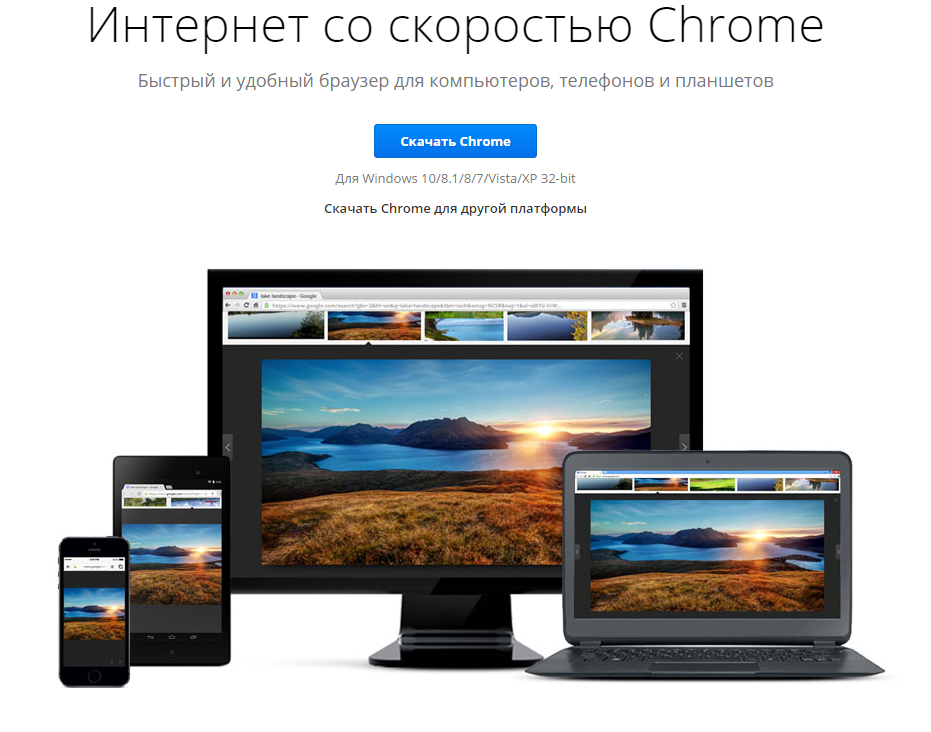Google Chrome – это быстрый, предоставляемый бесплатно веб-браузер. Прежде чем вы загрузите его, вы можете проверить, поддерживает ли его ваша операционная система и удовлетворяет ли она всем остальным системным требованиям.
Установите браузер Google Chrome, чтобы просматривать Интернет. Вы также можете переустановить Chrome, чтобы исправить проблемы со вкладками, настройками поисковой системы, всплывающими окнами или обновлениями Chrome.
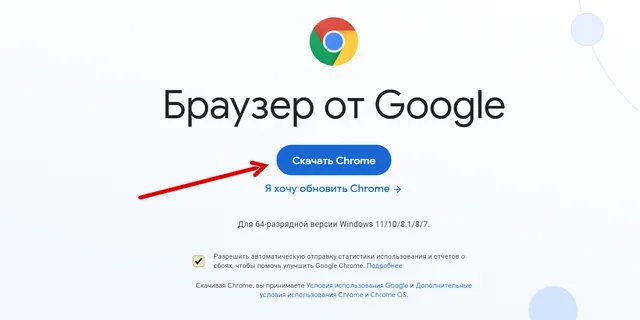
Ниже Вы узнаете, как установить Chrome на компьютере каждого типа:
Установка Google Chrome на компьютере
Пошаговые указания по установке Chrome
Установка на Windows
Чтобы установить Chrome для своей учетной записи, выполните следующие действия.
- Скачайте установочный файл по приведенной ссылке;
- Если появится сообщение, нажмите Выполнить или Сохранить.
- Если вы сохранили программу установки, дважды щелкните файл установки, чтобы начать процесс установки. Будут автоматически импортированы настройки главной страницы и истории браузера, используемого по умолчанию;
Когда появится вопрос «Вы хотите разрешить этому приложению вносить изменения на вашем устройстве?», нажмите Да.
- Запустите Chrome:
- Windows 7: после завершения всех настроек откроется окно Chrome.
- Windows 8 и 8.1: появится диалоговое окно приветствия. Нажмите Далее, чтобы выбрать браузер по умолчанию.
- Windows 10 и 11: после завершения всех настроек откроется окно Chrome. Затем вы можете установить Chrome в качестве браузера по умолчанию.
Чтобы использовать Chrome в Windows, вы должны иметь:
- Windows 7, Windows 8, Windows 8.1, Windows 10 или более поздней версии
- Процессор Intel Pentium 4 или выше, с поддержкой SSE3
Режим S не позволяет установить Chrome
Если вы не можете установить Chrome в Windows, возможно, компьютер работает в режиме S. Если вы хотите загрузить и установить Chrome, узнайте больше о том, как выйти из режима S.
Установка на Mac OS X
- Скачайте установочный файл;
- Загрузив файл «googlechrome.dmg», откройте его.
- В открывшемся окне, перетащите значок Chrome в папку «Программы». Chrome будет установлен для всех учетных записей пользователей на компьютере.
Если вы не имеете прав администратора, перетащите значок в то место на компьютере, на который вы имеете права, например на рабочий стол. Chrome будет установлен только для учетной записи.
- Откройте Chrome. Начнётся автоматический импорт ваших настроек главной страницы и истории просмотра.
- Откройте окно Finder.
- В окне на боковой панели, справа от Google Chrome, нажмите Извлечь
Чтобы использовать Chrome на компьютере Mac, вы должны иметь OS X El Capitan 10.11 или более поздней версии
Проверка конфигурации Mac
Правильную версию Chrome для загрузки вы можете выбрать на основе процессора Mac.
Чтобы проверить, какую версию Chrome необходимо установить:
- На компьютере Mac, нажмите значок Apple.
- Выберите Об этом Mac.
- На вкладке «Обзор» в строке «Процессор» или «Система» убедитесь, что присутствует опция Intel или Apple.
При загрузке установочного файла в Chrome, выберите подходящий для вашего устройства.
Установка на Linux
Хотя Chrome можно скопировать в локальный каталог пользователя и запустить без прав администратора, советуем устанавливать программу, используя встроенную систему управления пакетами программ.
Для этого при установке требуются права администратора:
- Скачайте установочный файл;
- Нажмите кнопку ОК, чтобы открыть пакет.
- Нажмите Установить пакет, чтобы начать установку Chrome.
После настройки всех параметров откроется окно Chrome. При первом запуске Chrome появится сообщение о том, что с помощью Google поиска можно искать из адресной строки (известного также как универсальное окно поиска).
Чтобы открыть браузер, перейдите в меню Приложения → Интернет → Google Chrome. Google Chrome добавит свое хранилище данных в менеджер пакетов программ, чтобы обеспечить его постоянное обновление.
Чтобы можно было использовать с Chrome в Linux, необходимо:
- 64-разрядная Ubuntu 14.04, Debian 8, openSUSE 13.3, Fedora Linux 24 или более поздние версии
- Процессор Intel Pentium 4 или выше, с поддержкой SSE3
Как установить Chrome на Android
Установка Chrome на Android
Chrome доступен на телефонах и планшетах с Android 6.0 (Зефир) или более поздней версии.
- Зайдите на страницу Chrome на Android в Google Play.
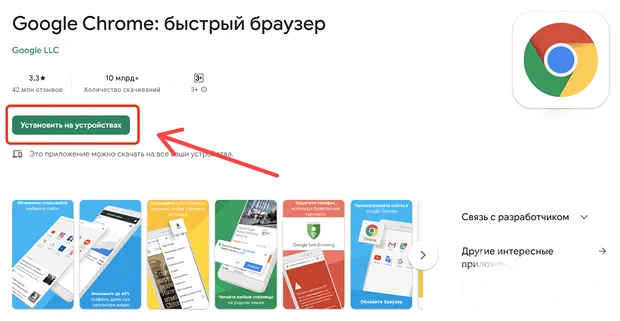
- Нажмите Установить.
- Затем нажмите Принять и скачать.
- Чтобы начать просмотр, откройте главную страницу или страницу «Все приложения» и нажмите на приложение Chrome
 .
.
Чтобы решить проблемы с поисковой системой, всплывающими окнами или обновлениями Chrome, удалите и переустановите Chrome.
Как установить Chrome на iPhone и iPad
Установка Chrome на iOS
Вы можете скачать Chrome на iPhone и iPad.
Chrome доступен:
- на iPad, iPhone и iPod Touch;
- в версии для iOS 12 или более поздней версии;
- во всех языках, которые поддерживаются в App Store.
Браузер Chrome доступен для iPad, iPhone и iPod Touch с iOS 9 или более поздней версии на всех языках, поддерживаемых в Apple App Store.
- На iPhone или iPad скачайте Chrome с Apple App Store.
- Нажмите Скачать.
- Нажмите Установить.
- Введите пароль для учетной записи Apple ID и нажмите ОК.
- Чтобы начать просмотр, откройте начальный экран и нажмите Chrome

Добавление Chrome в Dock
Для того, чтобы позже легко открывать Chrome через панель Dock:
- Освободите место в Dock: нажмите и удерживайте любое приложение.
- Перетащите приложение вверх и отпустите на главном экране.
- Нажмите и удерживайте Chrome
 .
. - Перетащите приложение Chrome вниз и отпустите в Dock.
- Нажмите кнопку с главной страницы.
Если вы используете iPhone 6s или более поздней версии, вы можете сильно нажать на приложение Chrome, чтобы запустить новый голосовой поиск, открыть новую карту, отсканировать QR-код или получить доступ к списку наиболее часто посещаемых страниц.
Как установить Chrome в офлайн-режиме
Установка Chrome в автономном режиме
Если у вас есть проблемы с загрузкой Chrome на компьютер с ос Windows, вы можете использовать альтернативную ссылку, указанную ниже, чтобы загрузить браузер Chrome на другой компьютер.
- На компьютере, подключенном к Интернету, скачайте альтернативный установщик Chrome.
- Перенесите файл на свой компьютер, на котором вы хотите установить Chrome.
- Откройте файл и следуйте инструкциям на экране.
Не удивляйтесь, если откроется стандартная страница загрузки – это нормально. Загрузки выглядят так же, но благодаря специальному тегу приложение знает, какая из них лучше для Вас.
Загруженный файл можно передать на другой компьютер.