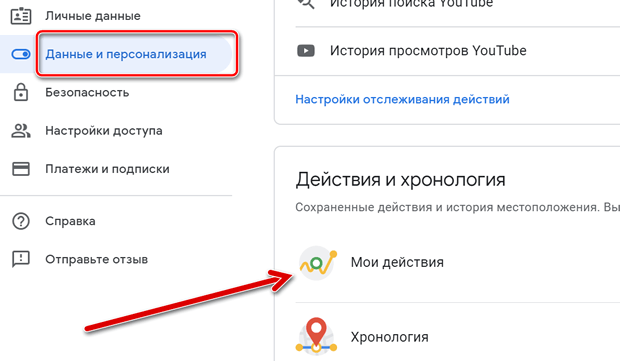Несмотря на то, сколько вы используете сервисы Google, вы имеете полный контроль над историей своего поиска. Следуйте приведенным ниже инструкциям, чтобы узнать, как удалить историю Google из своей учетной записи Google, из веб-браузера Google Chrome или из приложения Google.
Очистка истории поиска Google не означает, что Google автоматически удаляет собранные данные о ваших поисках. Google по-прежнему хранит записи о том, как и когда вы используете определенные функции, даже когда вы удаляете детали своей деятельности. Если вы удалите поисковый запрос из своей учетной записи, Google все равно узнает, что вы что-то нашли, но не совсем то, что искали.
Как удалить историю поиска из учетной записи
- Посетите myaccount.google.com в веб-браузере или браузере для мобильных устройств и войдите в свою учетную запись Google, если вы еще не выполнили вход.
- Выберите категорию «Данные и персонализация» слева, затем прокрутите вниз до «Действия и хронология» и перейдите по Мои действия.
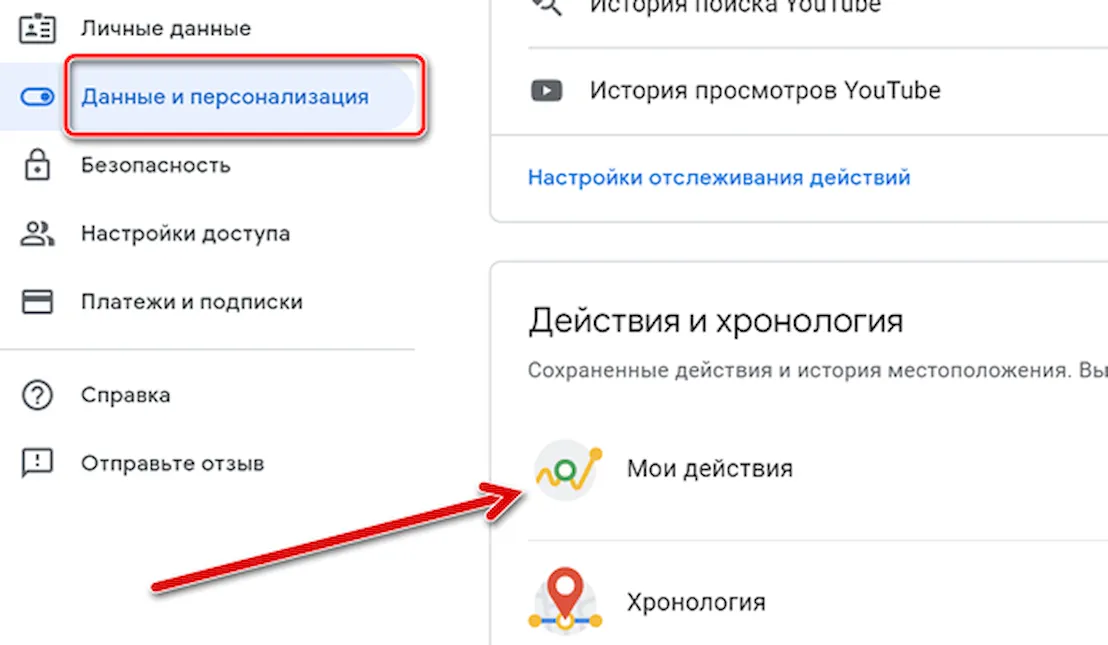
- Чтобы очистить всю историю поиска Google, выберите три вертикальные точки в верхнем правом углу экрана, затем выберите «Удалить действия за определенный период».
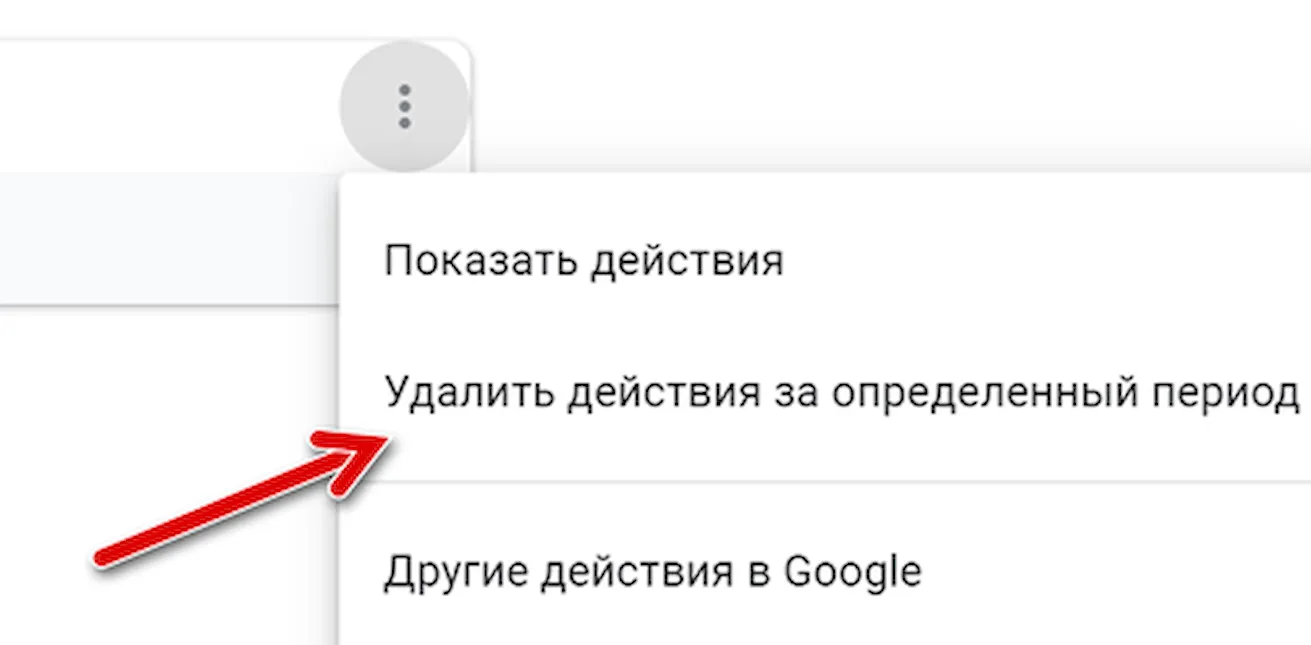
- Выберите стрелку раскрывающегося списка под пунктом «Удалить по дате: сегодня» и измените её на «Все время».
- Нажмите Удалить.
- Если вы хотите удалить отдельные элементы активности поиска Google, просто прокрутите страницу «Мои действия», чтобы найти элемент поиска, который вы хотите удалить. Кроме того, вы можете использовать поле «Поиск» или параметр «Фильтровать по дате и продукту» вверху, чтобы найти конкретный элемент поиска.
- Выберите три вертикальные точки в верхнем правом углу элемента, затем выберите Удалить, чтобы очистить его.
Очистить историю поиска в браузере Chrome
- Откройте веб-браузер Chrome на настольном компьютере или ноутбуке.
- Выберите три вертикальные точки в правом верхнем углу вашего браузера.
- Выберите История из выпадающего меню, затем снова выберите История из подменю.
- Чтобы очистить всю историю поиска за определенное время, выберите «Очистить историю» в левой части экрана.
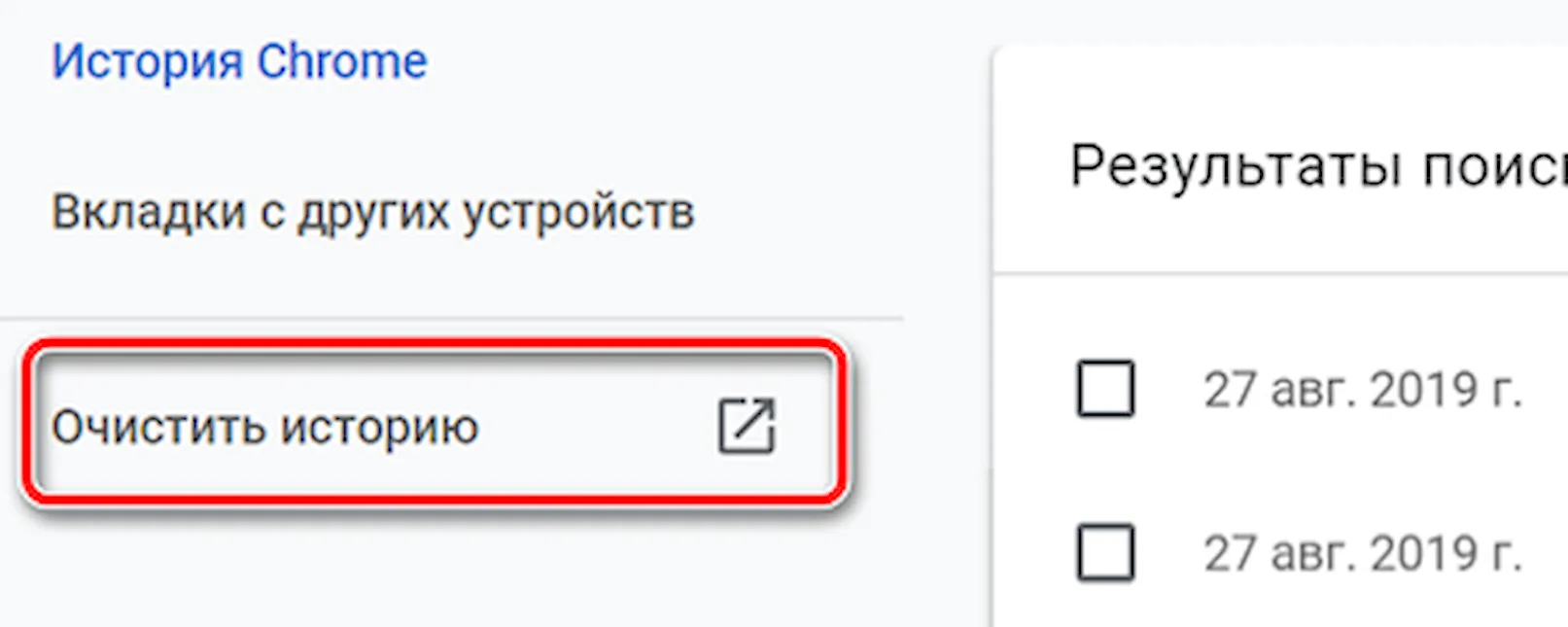
- На открывшейся вкладке выберите стрелку вниз рядом с Временной диапазон и выберите Все время в раскрывающемся меню, чтобы очистить историю. При желании, снимите флажки с любого из пунктов ниже, если вы хотите сохранить их.
- Нажмите синюю кнопку Удалить данные.
- Для удаления отдельных элементов поиска, вернитесь на вкладку истории и прокручивайте список вниз или используйте поле поиск в верхней части, чтобы найти элемент, который вы хотите удалить.
- Выберите три вертикальные точки справа от него.
- Выберите Удалить из истории.
Очистить историю из браузера Chrome на Android
- Откройте приложение веб-браузера Chrome на устройстве Android.
- Если ваше устройство работает на более новой операционной системе Android, вы можете провести вверх по адресной строке снизу, а затем нажать «История». Если ваше устройство работает в более старой операционной системе, нажмите на три вертикальные точки в правом верхнем углу, а затем нажмите «История».
- Если вы хотите очистить всю историю поиска, нажмите Очистить историю...
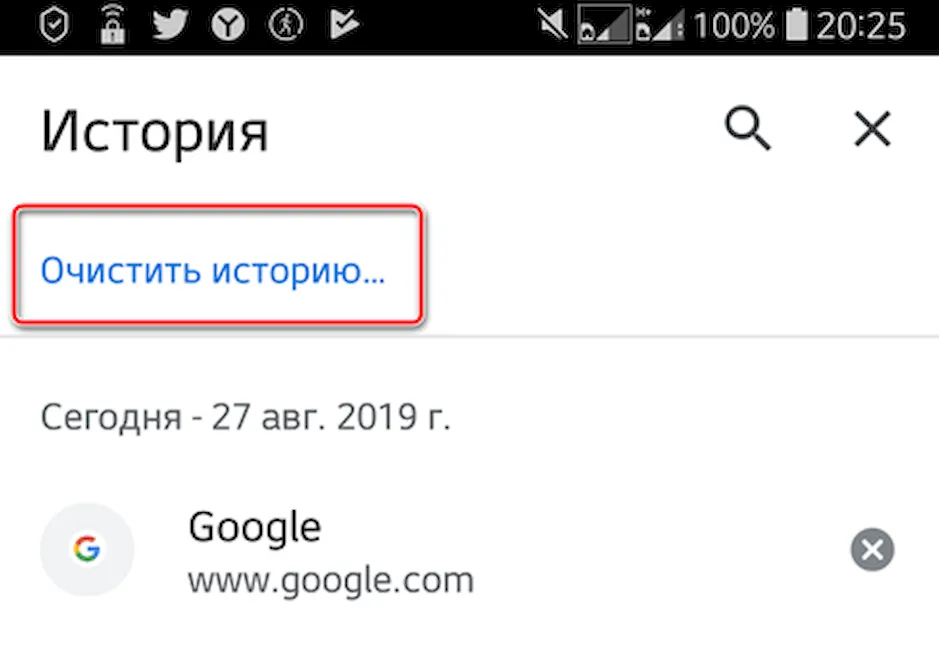
- Нажмите стрелку вниз рядом с Временной диапазон и выберите Все время. При желании снимите флажки с любого из перечисленных ниже пунктов, если вы не хотите их очищать.
- Нажмите Удалить данные в правом нижнем углу.
- Если вы хотите удалить отдельные элементы поиска из своей истории, вернитесь на вкладку «История» и прокрутите вниз, чтобы найти элемент, или коснитесь увеличительного стекла, чтобы найти элемент.
- Нажмите x справа от него, чтобы очистить его.
Очистите историю поиска в браузере Chrome на iOS
- Откройте приложение веб-браузера Chrome на своем iPhone или iPad.
- Нажмите на три горизонтальные точки в нижнем меню.
- Нажмите История в подменю.
- Чтобы очистить всю историю поиска, нажмите «Очистить данные браузера» внизу.
- На следующей вкладке убедитесь, что отмечена история посещений. Если это не так, нажмите на неё, чтобы добавить галочку. При желании нажмите, чтобы проверить или снять галочку с любого из пунктов ниже.
- Нажмите красную кнопку Очистить данные браузера.
- Если вы хотите, чтобы очистить отдельные элементы поиска из истории, вернитесь ко вкладке истории вкладке и нажмите Edit в правом нижнем углу.
- Прокрутите вниз или найдите объект, который вы хотите очистить, затем нажмите на кружок рядом с ним, чтобы добавить галочку.
- Нажмите Удалить в левом нижнем углу.
- Нажмите Готово в правом верхнем углу.
Очистить историю поиска из приложения Google на Android
- Откройте приложение Google на вашем устройстве Android.
- Нажмите значок «Ещё» в нижнем меню.
- Нажмите История поиска.
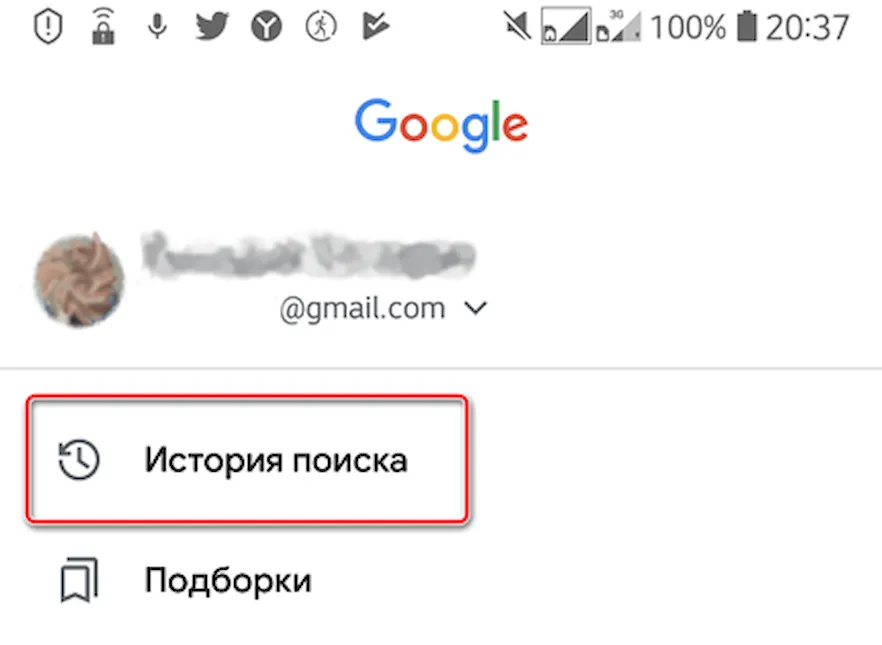
- На этом этапе вы попадете на ту же веб-страницу, что и выше, только на вашем Android-устройстве. Выполните те же шаги, чтобы удалить свою активность.
Удаление следов активности на компьютере является важным аспектом обеспечения конфиденциальности и безопасности данных.
Существует множество инструментов и методов, которые помогают пользователям эффективно удалять историю просмотров, файлы cookie, кэш и другие следы своей активности в интернете. Выбор подходящего инструмента зависит от индивидуальных потребностей и предпочтений пользователя.
Важно помнить, что полное удаление всех следов активности невозможно, однако использование специализированных программ и ручное удаление данных может значительно усложнить отслеживание вашей онлайн-активности.