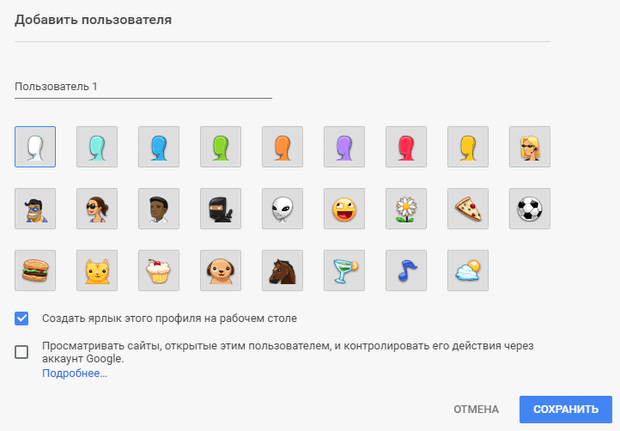Chrome – в настоящее время – наиболее популярный веб-браузер. Быстрый, удобный в использовании, безопасный и оснащен множеством полезных функций. Знание скрытых, но несколько менее популярных, функций и трюков, ещё больше облегчит просмотр сети.
Благодаря собранным здесь подсказкам, Вы узнаете, в частности, как распечатать документ на удаленном принтере, подключенном к сети, как защитить детей, использующих интернет, или как разместить ярлыки любимых сайтов на рабочем столе Windows.
Google Chrome – лидер браузеров
Google Chrome – это, в настоящее время, самый популярный браузер веб-страниц. Из некоторых статистических данных (в частности, w3schools за май 2016) следует, что его использует более 70% пользователей. Это, пожалуй, явное преувеличение, но большинство социальных исследований подтверждает общую популярность Chrome.
Эту программу использует более половины всех пользователей интернета! Кроме того, количество приверженцев Google Chrome все время расширяется.
Кстати, мы уже писали на тему эффективного использования браузера Google Chrome: Трюки в браузере Google Chrome – «тайные» функции
Ссылки в Chrome всегда под рукой
Размещение ярлыка выбранного сайта на рабочем столе – отличный способ получить быстрый доступ к его содержимому. Щелчок по такой ссылке открывает страницу в браузере, без необходимости предварительного открытия браузера и поиска в избранном. Chrome предлагает два метода создания ссылок.
- Откройте страницу в браузере. Удерживая курсор мыши на значке информации о сайте, который виден в адресной строке с левой стороны, перетащите его на рабочий стол. После применения данного метода двойной щелчок на значок откроет веб-страницу в браузере, используемом по умолчанию (не обязательно Chrome).
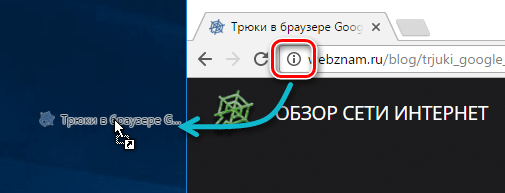
- Если вы хотите, чтобы сохраненный ярлык всегда открывался в Chrome, откройте веб-сайт, нажмите меню Настройка и управление Google Chrome и выберите Дополнительные инструменты. Нажмите кнопку Добавить для рабочего стола.
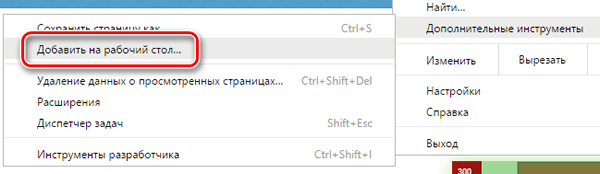
- Введите описание, которое будет отображаться под ярлыком и выберите Открыть как окно, если сайт должен отображаться в новом окне. Щелкните Добавить. Этот способ позволяет сохранить ссылку вместе с назначенным для сайта значком.
Удобный доступ к любимым страницам
Существует несколько способов добавления просматриваемой страницы в набор Избранное. Вы можете использовать для этого команды меню, нажать Ctrl + D или нажать на значок в поле адреса, с правой стороны.
Однако, если у вас включено отображение панели с закладками, вы также можете перетащить в неё адрес страницы, создав, таким образом, удобный и быстрый способ доступа.
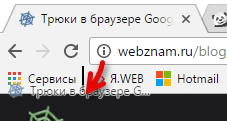
Быстрая печать на расстоянии
Сервис Google Cloud Print позволяет печатать с любого компьютера на любом принтере в мире, связанном с этой услугой. Условием является подключение всех, участвующих в процессе печати, устройств к сети интернет.
Сервис лучше всего работает со специальным оборудованием, но также можно использовать любой принтер подключенный к компьютеру, на котором запущен веб-браузер Google Chrome. Достаточно небольшой настройки.
- Разверните меню Настроек Google Chrome выберите Настройки и ссылку Показать дополнительные настройки внизу страницы. Прокрутите вниз к разделу Google Cloud Print (Виртуальный принтер Google), и нажмите кнопку Настроить.
- Чтобы добавить принтер, нажмите Добавить принтеры. Установите флажки для тех устройств, которые будут использоваться для удаленной печати. Если оставить галочку рядом с полем Автоматически регистрировать подключаемые принтеры, Chrome сам добавит к этому списку каждое установленное в будущем устройство. Подтвердите выбор, нажав кнопку Добавить принтер.
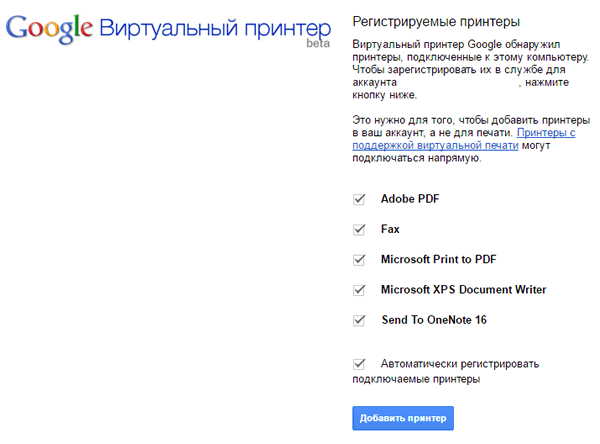
- Теперь у Вас есть доступ к принтеру с любого компьютера, на котором Вы войдёте как пользователь Google. Принтером Вы можете также поделиться с другими. Для этого в окне дополнительных настроек, в разделе Google Cloud Print, нажмите кнопку Настроить. Затем ещё раз нажмите кнопку с одноименным названием рядом с принтером, которым Вы собираетесь поделиться. Нажмите Поделиться, в поле Пригласить пользователей введите адрес электронной почты нового пользователя и подтвердите решение, нажав Поделиться.
Безопасный профиль для защиты ребенка
Угрозы из интернета – это очень серьезное дело – оставление ребёнка без контроля и с неограниченным доступом к сети может иметь опасные последствия. Поэтому стоит создать для детей отдельный профиль в браузере и указать в нём разрешения для просмотра веб-сайтов.
- Разверните меню настроек, нажмите Настройки и в разделе Пользователи используйте кнопку Добавить пользователя. Выберите изображение профиля, и введите Имя. Оставьте флажок в поле Создать для этого пользователя ярлык на рабочем столе. Благодаря этому, запуск браузера с выбранным профилем будет намного проще. Обязательно установите Просматривать сайты, открытые этим пользователем и контролировать его действия через аккаунт. Нажмите на кнопку Добавить.
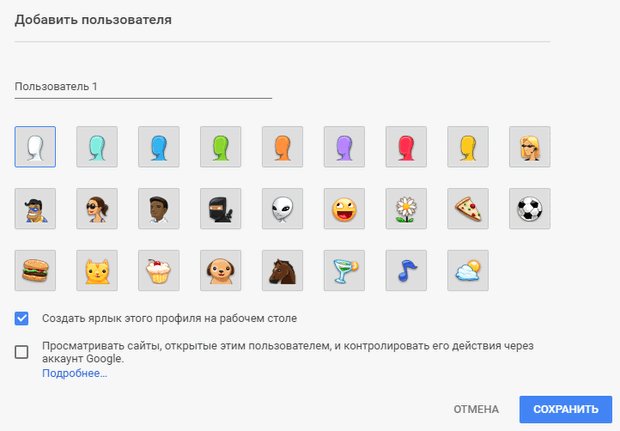
- Закройте окно сообщения кнопкой ОК, я понимаю. Пока новый профиль не имеет каких-либо ограничений. Вернувшись в раздел Пользователи, нажмите ссылку Панель управления профилями. Выполните настройки в соответствии с этой инструкцией: Создание профиля пользователя Chrome для гостевого доступа.
Переводчик фрагментов в Google Chrome
Полный перевод веб-сайтов, открываемых в Chrome, это легко – специальный механизм встроен в браузер. Однако, с помощью соответствующего пакета можно переводить отдельные абзацы, предложения или слова.
Разверните меню настроек, нажмите кнопку Дополнительные инструменты → Расширения. Выберите Дополнительные расширения в нижней части, а затем найдите и установите приложение Переводчик Google. Теперь достаточно выделить фрагмент любой страницы на иностранном языке и нажать значок в правом верхнем углу окна браузера.
Тематическое оформление браузера
Окна Chrome могут казаться скучными. Особенно это относится к стартовой странице. Это можно изменить с помощью тем.
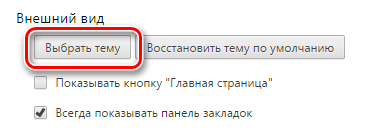
Откройте меню Настройки, перейдите в раздел Внешний вид, и используйте кнопку Выбрать тему. Найдите интересную тему и нажмите Установить.
Поиск в новом окне
По умолчанию, результаты поиска представлены на той странице, на которой был запущен поиск. Часто, однако, в поисках новой информации необходимо сохранить старые данные.
Если вы хотите, чтобы результаты поиска открывался в новой вкладке, а содержимое активной вкладки оставалось неизменным, вместо того, чтобы нажимать Enter после ввода слова нажмите комбинацию Alt + Enter.
Если случайно закрыл вкладку
Часто случается случайно закрыть вкладку, на которой были важные сведения. К счастью, в браузере Chrome её можно быстро восстановить. Достаточно нажать комбинацию клавиш Ctrl + Shift + T, чтобы открыть последний закрытый сайт. Очередное нажатие этой комбинации вернёт предпоследнюю страницу и так далее.
Также вы можете вернуть выбранную вкладку из нескольких последних использованных. Нажмите кнопку меню Chrome, выберите пункт История (или нажмите комбинацию Ctrl + H), и выберите соответствующий адресов в списке Недавно закрытые.