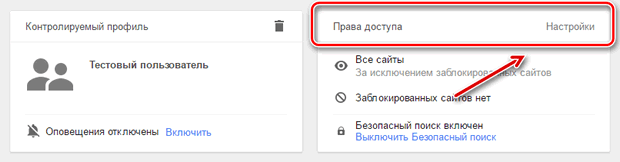Когда Вы создаете контролируемый профиль пользователя, Вы можете указать, какие страницы он будет иметь возможность просматривать, а также проверять, что он на самом деле делает в интернете.
В случае контролируемого профиля пользователя, вы можете:
- проверять, на какие сайты он заходит;
- блокировать доступ к отдельным страницам;
- запрещать установку приложений и расширений;
- включить фильтр SafeSearch (включен по умолчанию);
- изменять настройки пользователя.
Контролируемый профиль пользователя можно создать, например, для члена семьи. Тогда Вы будете тогда иметь контроль над тем, что этот человек делает в Chrome.
Создание контролируемого профиля даёт и другие возможности, кроме создания учетной записи Google. Контролируемый профиль Chrome позволяет определить правила использования интернета для конкретного пользователя, однако, он не предназначен для работы с такими сервисами Google, как Gmail, Google Plus и Диск.
Создание контролируемого профиля
- Откройте браузер Chrome.
- Войдите в Chrome.
- В правом верхнем углу нажмите на кнопку со своим именем или иконкой человечка .
- Нажмите Управление пользователями.
- Нажмите Добавить участника.

- Выберите фотографию и имя.
- Установите флажок Просматривать сайты, открытые этим пользователем, и контролировать его действия через аккаунта Google.
- Нажмите стрелку вниз .
- Выберите свою учетную запись.
Если учетная запись, профиль пользователя уже существуют и Вы хотите использовать те же настройки, нажмите Импортировать существующий профиль пользователя.
- Нажмите Сохранить.
- Чтобы открыть новый контролируемый профиль пользователя, нажмите на Переключить профиль: [контролируемый пользователь].
- Чтобы вернуться в свой профиль, нажмите OK.
Чтобы сохранить закладки, устанавливать расширения для контролируемого пользователя, перейдите в его профиль.
Блокировка веб-сайтов для контролируемого пользователя
По умолчанию, контролируемые пользователи могут войти на любой сайт, но вы можете указать, к каким сайтам они не будут иметь доступ:
- Перейдите по ссылке chrome.com/manage.
- Выберите профиль контролируемого пользователя.
- В разделе Права доступа нажмите Настройки.
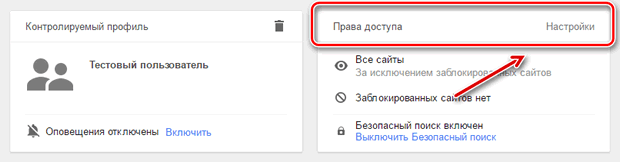
- Чтобы заблокировать веб-сайты для этого человека, выполните указанные ниже действия:
Блокировка определенных веб-сайтов
- В разделе Разрешить выберите Любые сайты.
- В разделе Заблокированные сайты введите адрес веб-страницы, которую вы хотите заблокировать. Например: www.website.com.
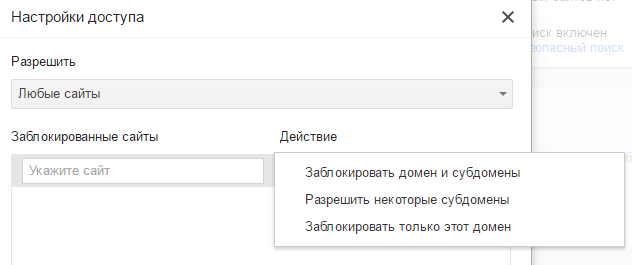
- В разделе Действие выберите:
- Заблокировать весь домен: контролируемый пользователь не сможет открыть ни одной страницы из домена «website», например, mail.website.com
- Разрешить некоторые субдомены: контролируемый пользователь сможет открывать конкретные, утвержденные Вами страницы домена. Например, если Вы укажете images.google.com, то пользователь сможет открыть images.google.com, но не сможет открыть google.com/images.
- Заблокировать только этот адрес: контролируемый пользователь не сможет открывать страницы только на указанном домене, но сможет открыть страницы субдомена.
- Нажмите ОК.
Совет: используйте символ *, чтобы учитывать все версии интернет-адреса. Например, чтобы заблокировать национальные версии адреса website.com (например, website.ru), введите website.*
Блокировка всех сайтов, с некоторыми исключениями
- В разделе Разрешить выберите Только проверенные сайты.
- В разделе Разрешенные сайты введите URL страницы, например, www.google.com.
- В разделе Действие выберите:
- Разрешит домен и субдомен: контролируемый пользователь сможет открыть любую страницу на домене google.
- Блокировать некоторые поддомены: пользователь сможет открывать все веб-адреса, принадлежащие домену www.google.com за исключением указанных поддоменов.
- Разрешить только этот адрес: контролируемый пользователь сможет открывать все страницы, адреса которых содержат www.google.com, но не может открыть www.google.ru.
- Нажмите ОК.
Запрет доступа к другим профилям Google Chrome
По умолчанию контролируемые пользователи могут переключаться на другие профили Chrome. Если контролируемый пользователь перейдёт на ваш профиль, то увидит ваши закладки, сохраненные данные автозаполнения и другие сведения.
Чтобы избежать этого, заблокируйте доступ к своему профилю:
- Откройте Chrome.
- В правом верхнем углу нажмите на кнопку с названием профиля.
- Нажмите Выйти и заблокировать.
Чтобы переключиться на свой профиль, Вам понадобится пароль Google, чтобы войти в систему.
Рекомендуется совместное использование компьютера только с теми людьми, которым вы доверяете. Выход из Chrome и активация блокировки доступа для детей помогает защитить вашу частную жизнь, но это не сильная защита перед незнакомыми людьми.