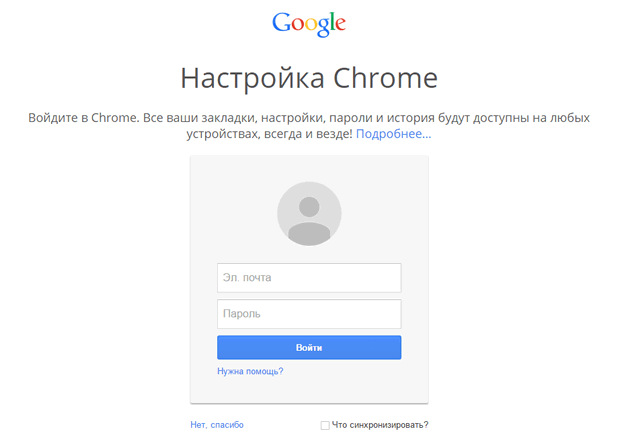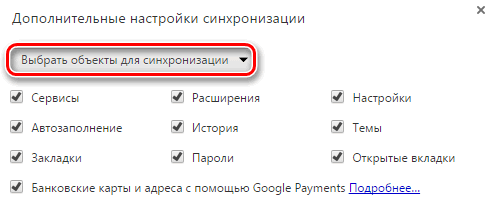После входа в систему в вашем браузере Chrome можно сохранять и синхронизировать со своим аккаунтом Google, закладки, историю, пароли и другие настройки, чтобы иметь возможность использовать их на любом устройстве.
Подробнее о входе в Google Chrome
Чем он отличается от входа на сайт
Регистрация на сайте: при входе на сайте, он может запоминать некоторые настройки и информация о Вас.
Вход в Chrome: после входа в браузере Chrome аккаунт Google связывается с браузером, что делает позволяет использовать сервисы с учетом Ваших предпочтений.
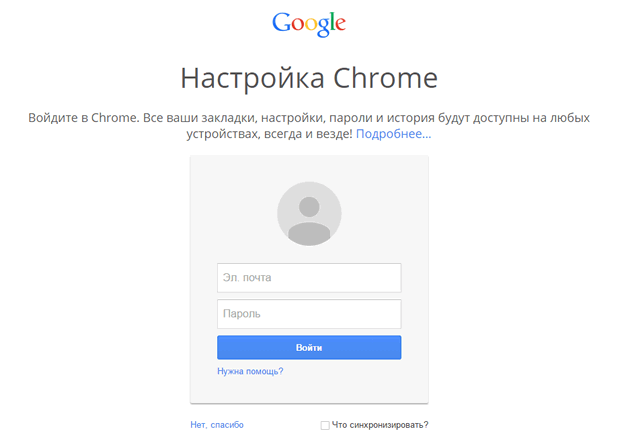
Все данные Chrome (закладки, история, пароли и другие настройки) синхронизируются с Вашей учетной записью Google: вы сможете работать с ними на любом устройстве, на котором выполнен вход в этом браузере. Кроме того, во многих сервисах Google, включая Gmail, YouTube и поисковой системе, вход в систему будет выполняться автоматически.
Зачем входить в аккаунт на Google Chrome
- Ваши личные данные, такие как закладки, история, пароли и другие настройки сохраняются и синхронизируются с вашим аккаунтом Google. Благодаря этому, Вы сможете использовать эти данные на любом устройстве, на котором выполнен вход в Chrome. Изменения параметров, внесенные на одном устройстве, синхронизируются с другими устройствами, на которых выполнен вход в Chrome.
- Если Ваше устройство украдено или сломается, вы можете легко восстановить закладки, историю, пароли и другие настройки, войдя снова в Chrome на телефоне или компьютере.
- Войдя в Chrome, Вы в полной мере сможете использовать другие сервисы Google, такие как Gmail, YouTube и поисковая система.
Безопасность данных после входа в Chrome
Не следует входить в Chrome на общедоступном компьютере или ненадежном. Если Вы это сделаете, то на нём сохранится копия ваших данных, к которой будут иметь доступ другие пользователи. Синхронизация данных между Вашим компьютером и серверами Google для большей безопасности шифруется.
Вы можете также установить шифрование всех синхронизируемых данных. И в любой момент удалить синхронизированные данные из аккаунта.
Как синхронизированные данные влияют на работу Chrome
Сервисы Google будут больше соответствовать вашим потребностям, если историю использования браузера Chrome связать с данными об активности в веб-приложениях и поиске.
Если установлен флажок Добавлять историю из Chrome и других приложений в Историю приложений и веб-поиска на странице управления этой функцией, то Google будет использовать ваши синхронизированные данные просмотра, чтобы все сервисы лучше соответствовали вашим вкусам и потребностям.
В любой момент вы можете изменить свои настройки и удалить отдельные записи истории, связанные с вашим аккаунтом Google.
Как войти в аккаунт браузера Chrome
Чтобы войти в Chrome, вам потребуется аккаунт Google. Если он у Вас уже есть, выполните следующие шаги:
Вход в Chrome на компьютере
Если у Вас имеется более одной учетной записи или ваш компьютер используют также другие лица, изучите, как управлять несколькими пользователями в Chrome.
- Откройте Chrome.
- В правом верхнем углу нажмите на кнопку со своим именем или иконкой человека .
- Нажмите кнопку Войти в Chrome.
- Войдите в свой аккаунт Google.
- Чтобы настроить параметры синхронизации, нажмите кнопку Дополнительные → Настройки → Дополнительные настройки синхронизации.
Вы можете выбрать данные, которыми будут обмениваться устройства и сервисы Google, когда включена синхронизация.
Примечание: если вы защищаете свои данные паролем синхронизации, вы должны указать их при входе. Если вы его не помните, вам нужно сбросить синхронизацию.
Вход Chrome на Android
- Откройте Google Chrome
 . Если у вас ещё нет приложения Google Chrome, скачайте его с Google Play.
. Если у вас ещё нет приложения Google Chrome, скачайте его с Google Play. - Нажмите Больше .
- Нажмите Настройки → Войти в Chrome.
- Выберите учетную запись, которую вы хотите использовать.
- Нажмите Продолжить → ОК.
На устройствах с Android и Chrome в версии 52 или более поздней версии создается резервная копия настроек входа в систему. Если Вы восстановите Chrome на новом Android-устройстве, произойдет автоматический вход в тот же аккаунт Google.
Вход в Chrome на iPhone и iPad
- Откройте Google Chrome
 . Если у вас ещё нет приложения Google Chrome, скачайте его с iTunes.
. Если у вас ещё нет приложения Google Chrome, скачайте его с iTunes. - Нажмите Больше .
- Нажмите Настройки → Войти в Chrome.
- Выберите учетную запись, которую вы хотите использовать.
- Нажмите Продолжить → ОК.