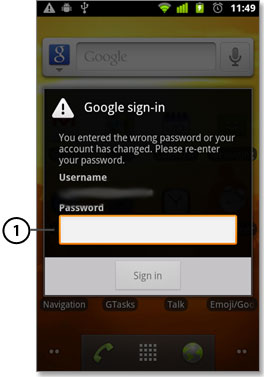Коды, полученные в ходе проверки в два шага работают не во всех приложениях. Есть несколько приложений, которые используют информацию из вашего аккаунта Google, и требуют пароли приложения (пароли ASP).
Использование паролей приложения
Примеры устройств и приложений, использующих пароли ASP: клиент электронной почты, такие как Outlook или Apple Mail и Thunderbird, а также Gmail и Календарь Google на телефоне. Вот два примера того, что можно увидеть при использовании приложения, которое требует пароль ASP.
Apple Mail
Сразу после включения проверки в два шага появится информация о том, что пароль уже не работает (см. изображение ниже). Введите сгенерированный пароль приложения в поле Пароль (1). Если вы хотите, чтобы программа Mail сохранил ваш пароль на будущее, щелкните флажок Запомнить этот пароль в связке ключей (2).
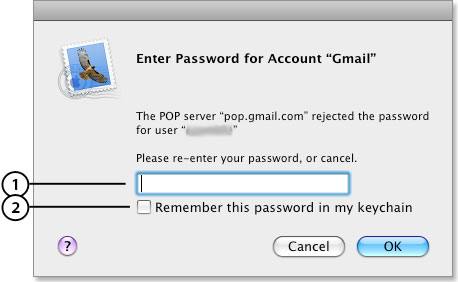
Android (версия 2.3 и ниже)
Сразу после включения проверки в два шага появится информация о том, что пароль уже не работает (см. изображение ниже). Введите сгенерированный пароль ASP в поле Пароль (1).
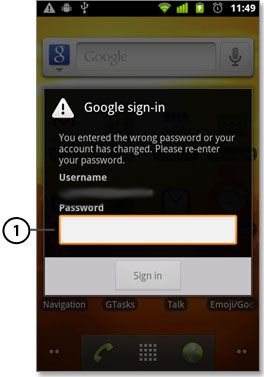
Генерация секретного кода
- Перейдите на страницу авторизации приложений и веб-сайтов (как показано ниже), доступную с помощью настроек аккаунта Google.
- В разделе Пароль программы введите описательное имя приложения (метка 1), которое необходимо разрешить, например, «Редактор AdWords – компьютер», а затем нажмите кнопку Сгенерировать пароль приложения (метка 2).
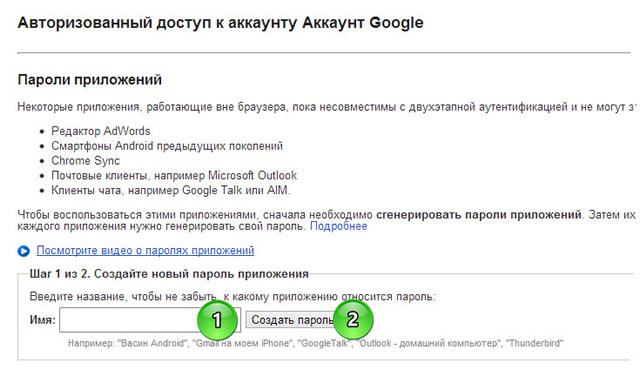
Вы увидите созданный пароль программы (3). Также будет отображаться имя, заданное для устройства (4), а также ссылка Аннулировать (5) для отмены пароля или отмены авторизации.
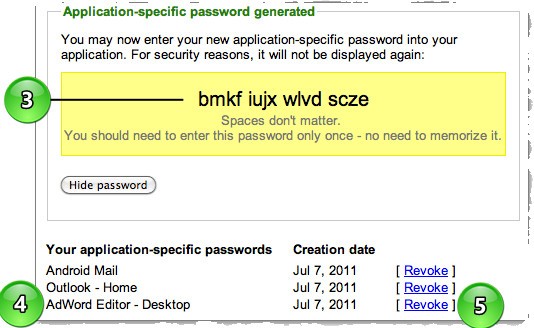
После нажатия Готово вы никогда больше не увидите этот секретный код. Тем не менее, нет оснований для паники. Новый пароль вы можете получать для всякого нового устройства. Это касается даже таких устройств и приложений, которые ранее были авторизованы.
- Войдя в приложения, для которого необходим пароль ASP, укажите его в соответствующем поле, и – если хотите, чтобы приложение его запомнило – установите флажок в поле Запомнить пароль.
В случае синхронизации Google Chrome не сообщайте свой пароль ASP в поле пароля. Запрос пароля вы увидите на следующем экране.