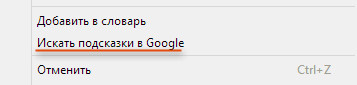Набираете текст очень быстро? Встроенная функция проверки правописания Google Chrome может автоматически проверять правописание в веб-формах и текстовых полях.
Использование веб-службы подсказок правописания
Можно выбрать эту опцию, чтобы включить совершенную функцию проверки правописания, отправляя введенный в браузере текст на серверы Google. Это позволяет Chrome использовать такую же технологию проверки правописания, как и в Google.
Чтобы включить эту функцию, нажмите правой кнопкой мыши неправильно написанное слово и выберите Спросить подсказку в Google.
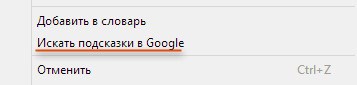
Изменение настроек проверки правописания
Этот раздел касается только Windows и Linux
- Нажмите меню Chrome на панели инструментов браузера.
- Выберите Настройки.
- Нажмите Показать расширенные настройки.
- В разделе «Языки» нажмите Настройки языка и проверки правописания.
- В диалоговом окне «Языки и ввод», которое появится, установите флажок опции Включить проверку правописания чтобы включить или выключить эту функцию.
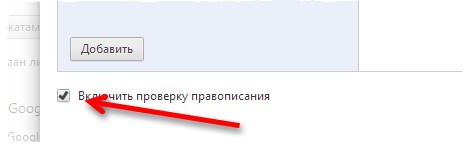
Если вы хотите использовать функцию проверки правописания, выберите нужный язык из списка и справа нажмите Использовать этот язык для проверки орфографии. Если языка нет в списке, сначала добавьте его, как один из выбранных языков.
Существует вероятность того, что словарь правописания добавленного языка не доступен. В таком случае вы не сможете проверять правописание этом языке.
Добавление слова в словарь
Если функция проверки правописания постоянно подчеркивает слово, которое часто используется, нажмите на слово правой кнопкой мыши и выберите Добавить в словарь.
Временное отключение проверки правописания
Можно отключить проверку правописания для поля, в котором вы вводите текст.
Выполните следующие действия:
- Нажмите поле правой кнопкой мыши.
- Выберите Параметры проверки правописания.
- Снимите флажок Проверить правописание в этом поле.
Только для Windows. Если вы регулярно пользуетесь интернетом на разных языках, при вводе текста можно легко переключаться между словарями разных языков.
- Убедитесь, что языки, которыми вы обычно пользуетесь, указаны в списке языков для веб-страниц в диалоговом окне «Языки и шрифты».
- Щелкните правой кнопкой мыши слово, подчеркнутое функцией проверки правописания.
- Выберите Параметры проверки правописания.
- Выберите язык словаря из списка языков. Если языка нет в списке, выберите Настройки языка и добавьте его как выбранный язык для веб-страниц.