Google Chrome позволяет осуществлять поиск в интернете непосредственно из адресной строки вверху окна браузера (также называемое «универсальное окно поиска»). Если вводить поисковые термины в эту строку, в ней автоматически отображаются результаты поиска с помощью поисковой системы, например, Google.
Можно указать поисковую систему, которую адресная строка будет использовать по умолчанию.
Настройки поисковой системы по умолчанию
Адресная строка Google Chrome по умолчанию использует поиск Google для отображения результатов поиска, но можно использовать и другую поисковую систему:
- Нажмите меню Chrome на панели инструментов браузера.
- Выберите Настройки и найдите раздел Поиск.
- В меню выберите поисковую систему. Если нужной поисковой системы в меню нет, нажмите Управлять поисковыми системами.
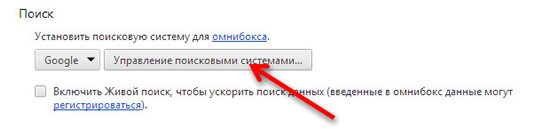
- В появившемся диалоговом окне «Поисковые системы» выберите из списка нужную поисковую систему.
- Нажмите кнопку Использовать по умолчанию, которая появится в конце строки.
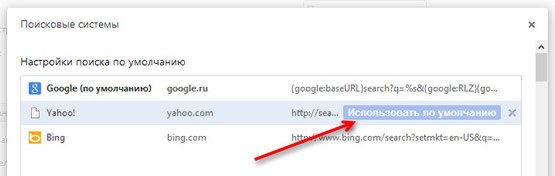
Не видите кнопку? Возможно, требуется изменить URL-адрес поисковой системы. Подробное описание настройки поисковой системы приведены ниже.
Если нужной поисковой системы нет в списке, выполните следующие действия, чтобы добавить её как новую поисковую систему.
Добавление, изменение и удаление поисковых систем
Браузер Google Chrome автоматически сохраняет список поисковых систем, которые встречались во время просмотра. Например, если вы посетите страницу youtube.com, браузер автоматически определит и добавит поисковую систему YouTube в список поисковых систем, которыми можно пользоваться. Поэтому вы сможете осуществлять поиск на YouTube непосредственно из адресной строки, даже не переходя на этот сайт.
Чтобы вручную добавлять, редактировать или удалять поисковые системы в браузере, выполните следующие действия:
- Нажмите меню Chrome на панели инструментов браузера.
- Выберите Настройки и найдите раздел Поиск.
- Нажмите кнопку Управление поисковыми системами.
- Добавление поисковой системы. Прокрутите вниз диалогового окна и заполните поля, чтобы установить поисковую систему.
- Изменение поисковой системы. Выберите поисковую систему из списка и нажмите поле, которое надо изменить.
- Удаление поисковой системы. Выберите поисковую систему и нажмите значок ×, который отображается в конце строки.
Подробнее о настройках поисковой системы
Ниже приведены несколько советов по информации, которую нужно предоставить для каждой поисковой системы.
- Добавление новой поисковой системы. Введите метку для поисковой системы.
- Ключевое слово. Введите текстовую комбинацию, которую нужно использовать для этой поисковой системы. Для быстрого доступа в адресной строке к этой поисковой системе воспользуйтесь ключевым словом.
- URL-адрес. Введите адрес поисковой системы.
Чтобы найти соответствующий веб-адрес, выполните следующие действия:
- Откройте поисковую систему, которую хотите добавить.
- Выполните поиск.
- Скопируйте и вставьте веб-адрес страницы результатов поиска в поле URL. Помните, что URL страницы результатов поиска отличается от URL-адреса веб-сайта. Например, доступ к Google вы получаете по адресу
https://www.google.com, но нужно добавить URL страницы результатов поиска, например,https://www.google.com/search?q=XYZ, если вы искали «xyz». - Замените поисковый термин в URL на
%s. Например, для поисковой системы Google конечный URL-адрес поисковой системы будетhttps://www.google.com/search?q=%s. При вводе поискового запроса в адресной строке %s будет автоматически заменен на ваш поисковый термин.
Убедитесь, что вы включили %s в URL. Иначе вы не сможете настроить эту поисковую систему как поисковую систему по умолчанию.



